How To Create Custom Events For GA4 Conversions
Loves Data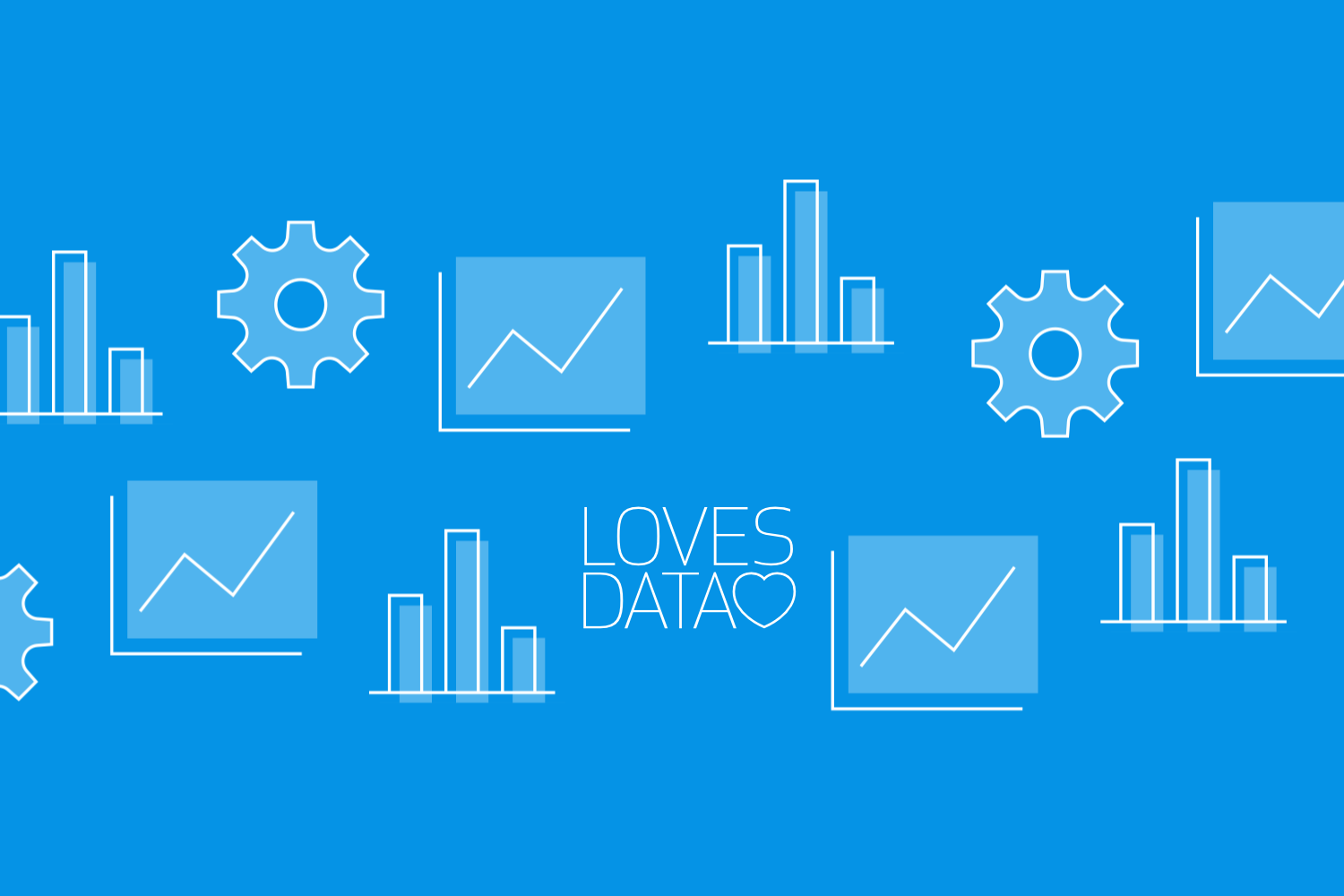
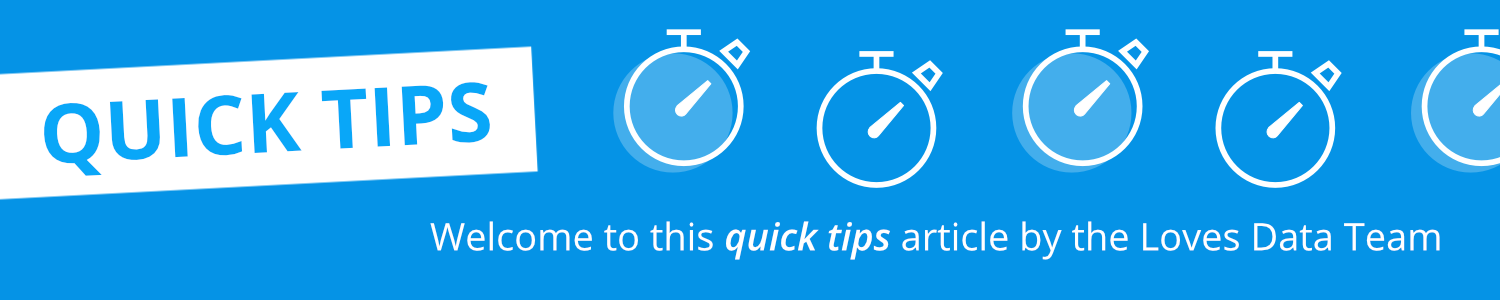
Conversion tracking lets you see the total number of times important actions have taken place on your website. In most cases, conversions are tied to driving dollar value for a business, but they aren’t limited to monetary objectives. You can use conversions to measure and report on any action you consider important. You might want to track people subscribing to your newsletter, watching embedded videos, and submitting their contact details. The conversions you track are completely flexible.
GA4 (Google Analytics 4) offers a flexible data model that lets you send almost any information to your reports. You can automatically capture events for page views, scrolls, file downloads, outbound clicks, and form submissions. And along with the power of automatic events, you can send custom events to GA4 too.
Once you have an event available in GA4, you can also choose to track that event as a conversion. If you have editor or administrator access to the GA4 property, then it’s as simple as clicking the switch icon to mark the event as a conversion:

Once an event is marked as a conversion, moving forward, when the event is triggered, it will also be reported as a conversion in Google Analytics.
There are several ways you can measure conversions in GA4. If the event is already available, you can mark it as a conversion. But what if there isn’t a suitable event? Well, you can ‘piggyback’ off existing events to create a new conversion-specific event in GA4. This is probably the easiest option to track a custom conversion.
The next options can be a little bit more involved, depending on how Google Analytics is implemented on your website. If you’re using the Google Tag (previously called the ‘Global Site Tag’), you can modify the tag to send an event when the desired action takes place on your website. Or, if you’re using Google Tag Manager, you can create a trigger and an event tag to send details about the action to Google Analytics.
How Do I Configure Goals In GA4?
Goals and conversions are considered the same in GA4. You will need to identify the event, create a new event if necessary, and then mark the event as a conversion. Your goal or objective will now be tracked as a conversion in Google Analytics 4.
Conversions are different in GA4 compared to the previous version of Google Analytics (called Universal Analytics). Goals in Universal Analytics were only counted once per session, while conversions in GA4 can be counted multiple times. So you’re likely to see differences when comparing goal-based metrics to conversion-based metrics in each version.
How Do I Create Custom Events For GA4 Conversions?
You can trigger new custom events based on current events as they’re tracked into GA. This makes creating new events that you can use for conversions easy.
Want to follow along? You can also watch our GA4 conversion tracking tutorial:
Okay, before you begin, take a moment to check that you have editor or administrator permission for the property. If you don’t, then you won’t be able to create new events in the interface or mark events as conversions.
1. Once you’ve logged into Google Analytics and you’re looking at the reports, navigate to ‘Configure’.
2. Click ‘Create Event’ on the top right corner. If there is more than one data stream for the property, then you will need to select the data stream you want to use.
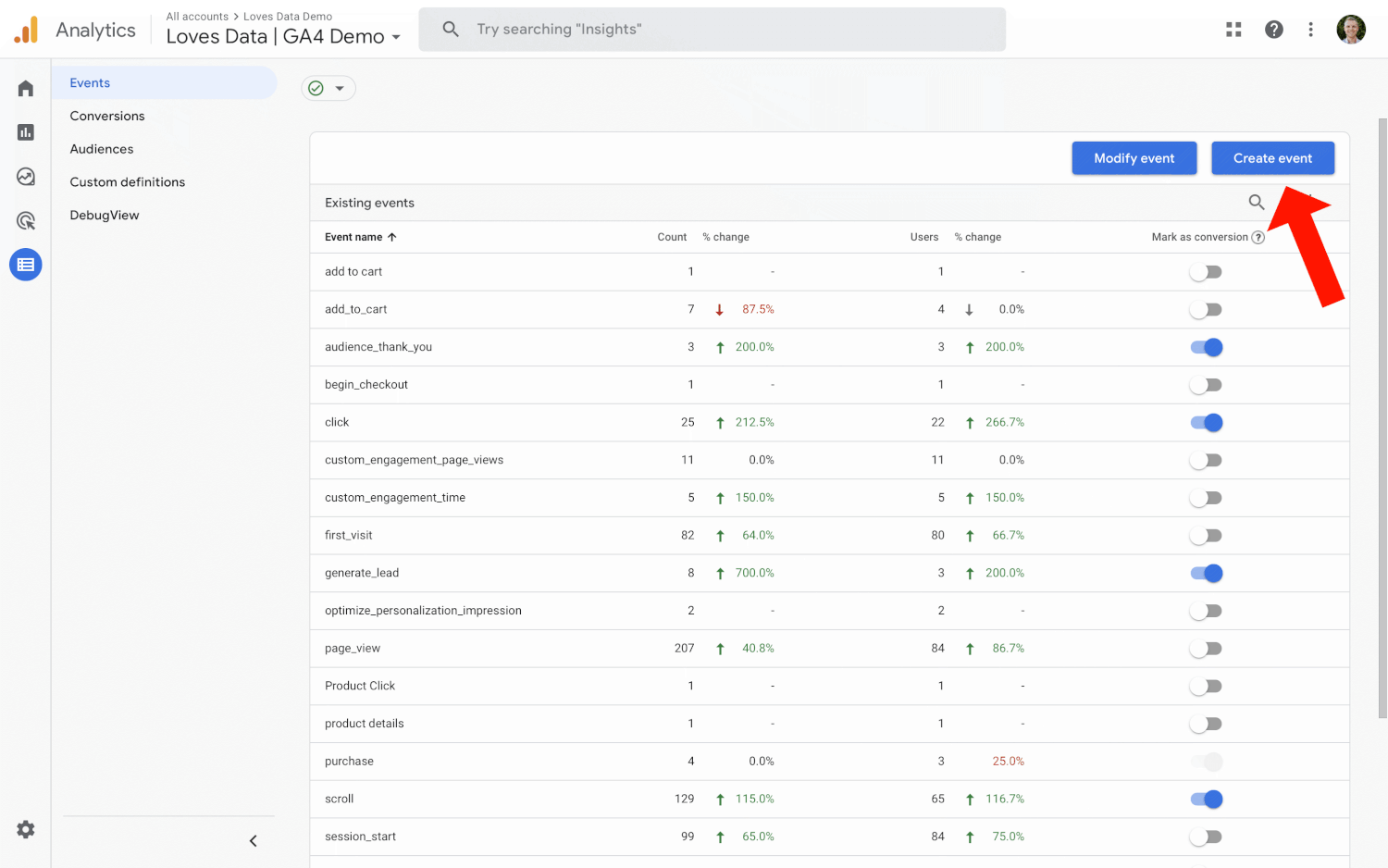
3. Click ‘Create’ and give your new event a name. This should be concise and follow Google’s recommended naming convention. Here are some examples:
- generate_lead
- sign_up
- tutorial_complete
- join_group
Again, these are just examples. You can name your new event anything you like.
4. Next, you need to define the conditions to trigger your new event. All of the conditions will need to match for your event to be reported in Google Analytics. Here’s an example that will trigger the new event when someone views a page on the website that includes ‘thank-you’ in the URL:
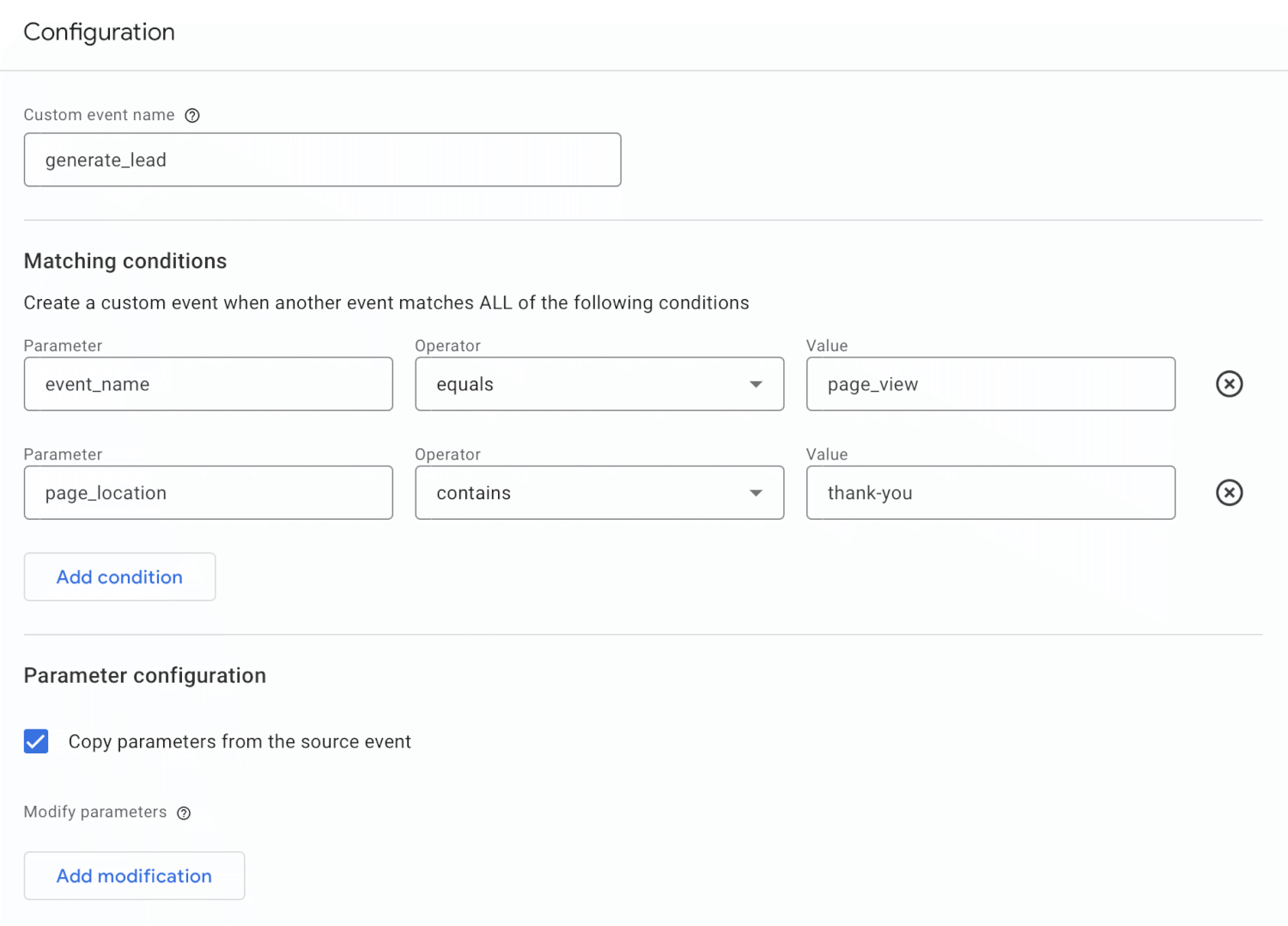
5. When you’re happy, click ‘Create’.
You will see the new event in your reports when the conditions are met. The final step is to mark the event as a conversion. The easiest way to do this is to wait until the new event has been triggered and then navigate to ‘Configure’ and then ‘Events’. However, if you want to pre-configure the conversion, you can follow these steps:
1. Navigate to ‘Configure’ and then ‘Conversions’.
2. Click ‘New Conversion Event’ on the top right corner.
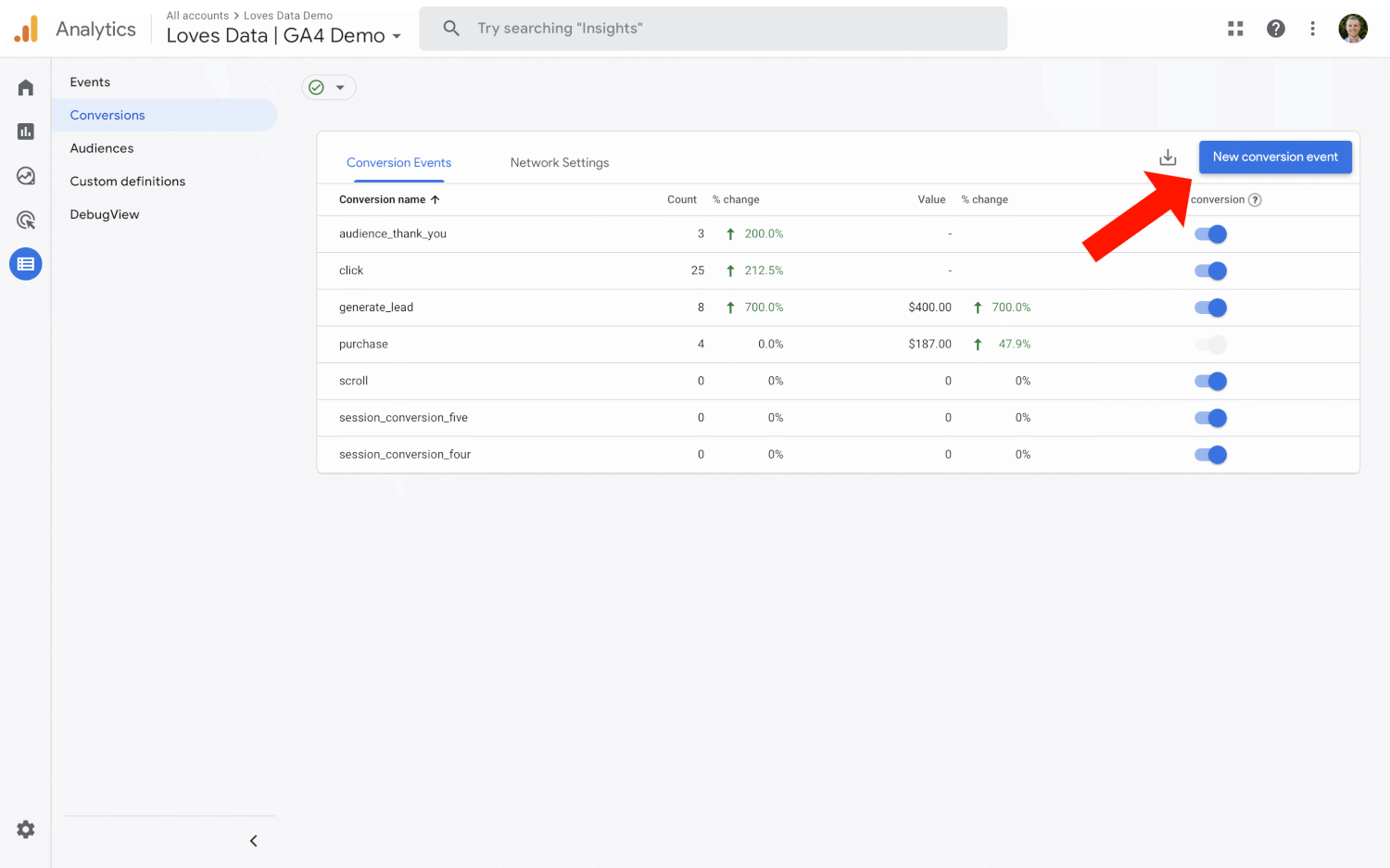
3. Enter the name of your new event. This needs to be the same as the name you entered when you created the event.
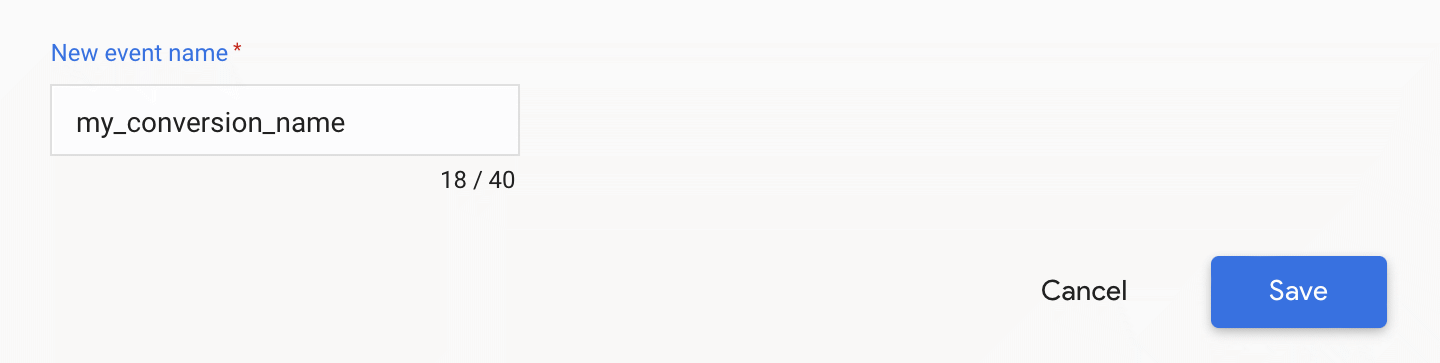
4. Click ‘Save’.
That’s it! Now, from set up moving forward, you will begin to see your event reported as a conversion in Google Analytics.
How Do I Create Custom GA4 Events In Google Tag Manager?
Apart from triggering new events based on current events in Google Analytics, another option is to send new custom events directly to GA4 from Google Tag Manager. This is usually straightforward to achieve, depending on the action you want to track as a custom event. Here are the steps:
1. Create a new tag in Google Tag Manager and select ‘GA4 Event’ as the tag type.
2. Name your custom event. You can also include any optional parameters you want to use for reporting with the event.
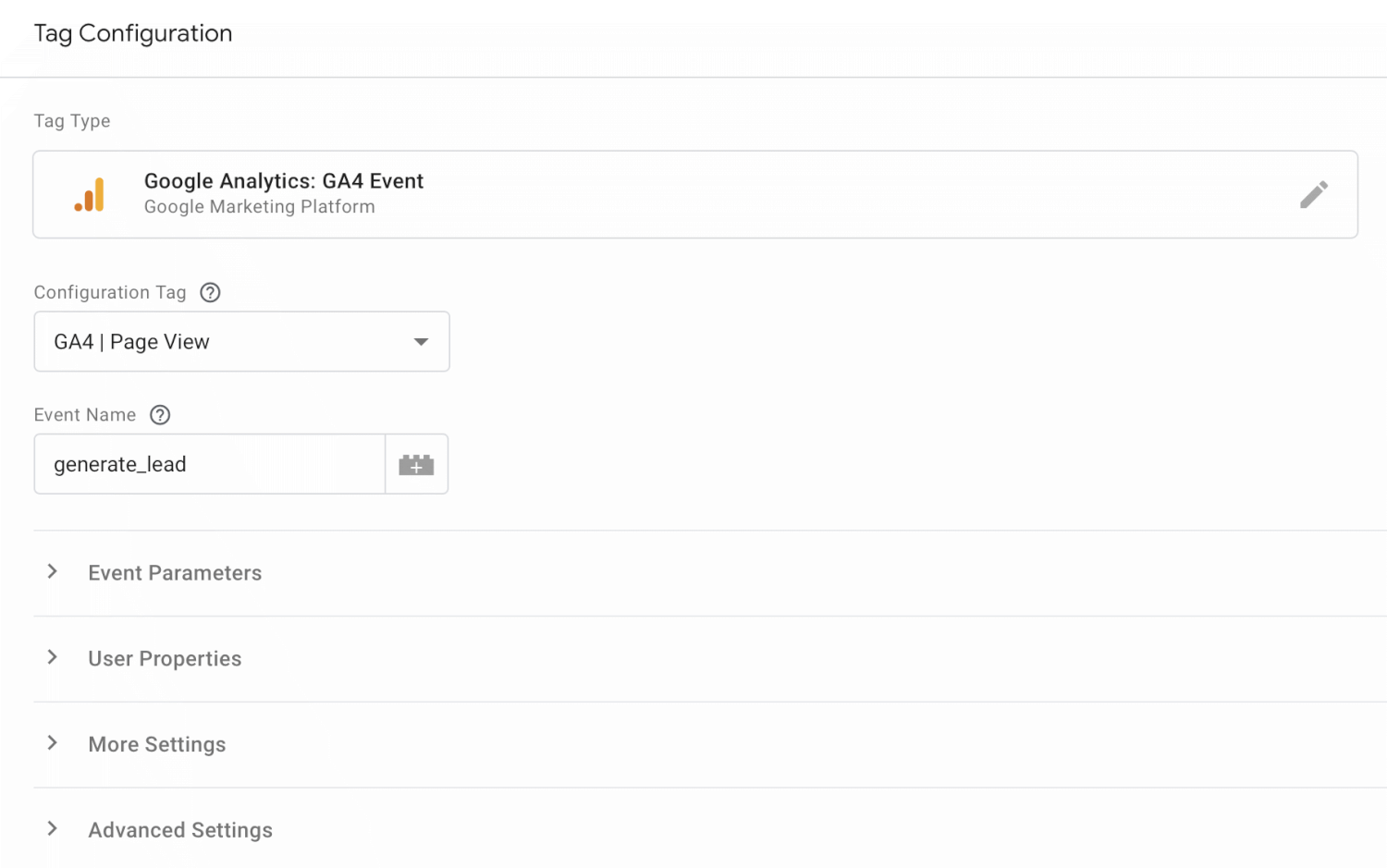
3. Select your existing GA4 configuration tag.
4. Create a trigger that will fire the tag when the action you want to track takes place on your website. The following example will fire the tag when someone views a page on the website that includes ‘/thank-you’ in the URL:
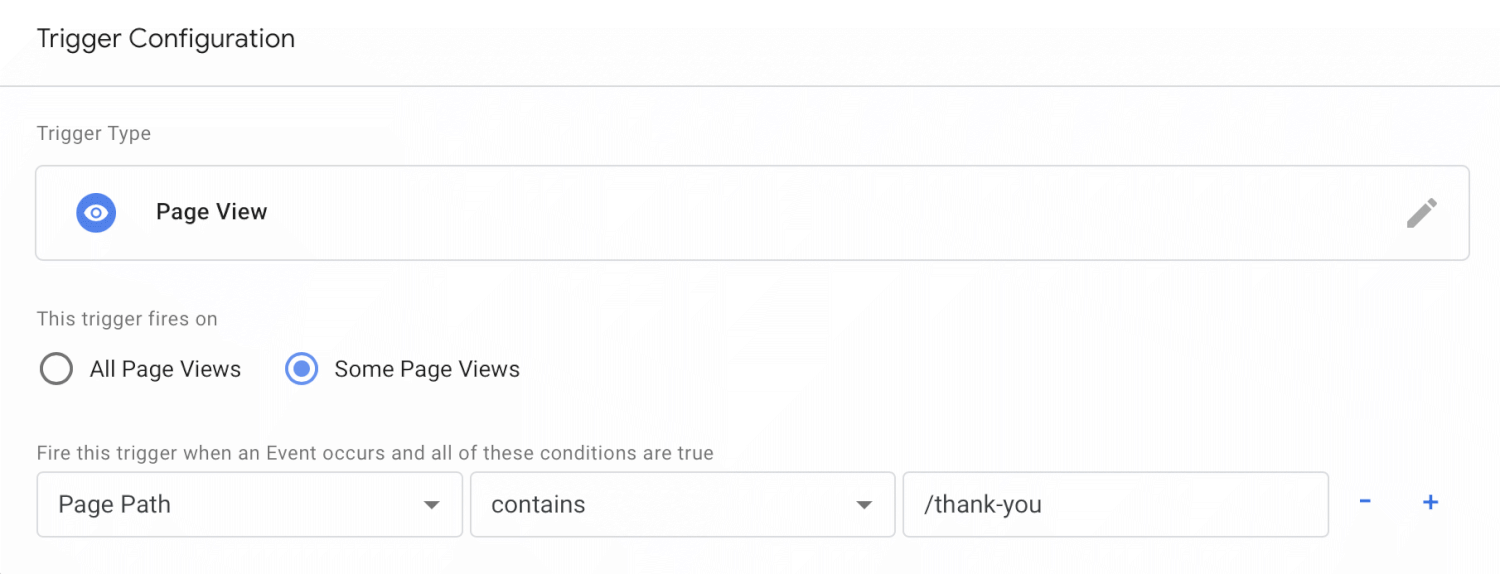
5. Save the trigger, save the tag, preview your changes, and when you’re ready, publish your container.
Want to learn more and follow along? Watch our tutorial covering GA4 events:
How To Report On Conversions In GA4
There are different ways you can report on conversion in GA4. You can use the standard pre-configured reports, customize the standard reports, and create your own custom exploration reports in Google Analytics.
The standard pre-configured reports include the ‘Conversions’ metric, which shows how many conversions have been reported for the date range. Here we can see the number of conversions for each of our marketing channels in the ‘Traffic Acquisition’ report:
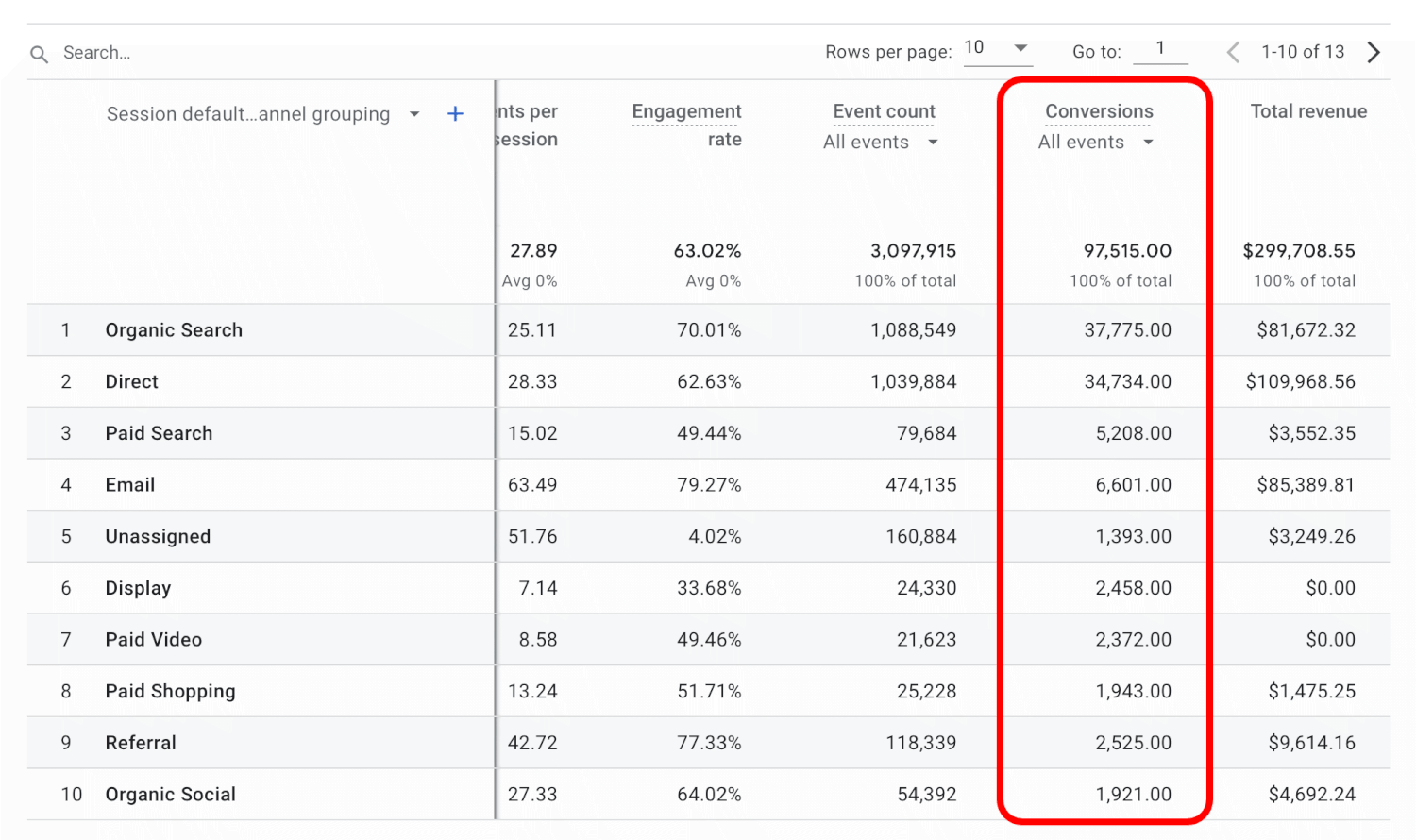
And here’s an example of a free form exploration report that includes the ‘Conversions’, ‘Session Conversion Rate’ and ‘User Conversion Rate’ metrics:
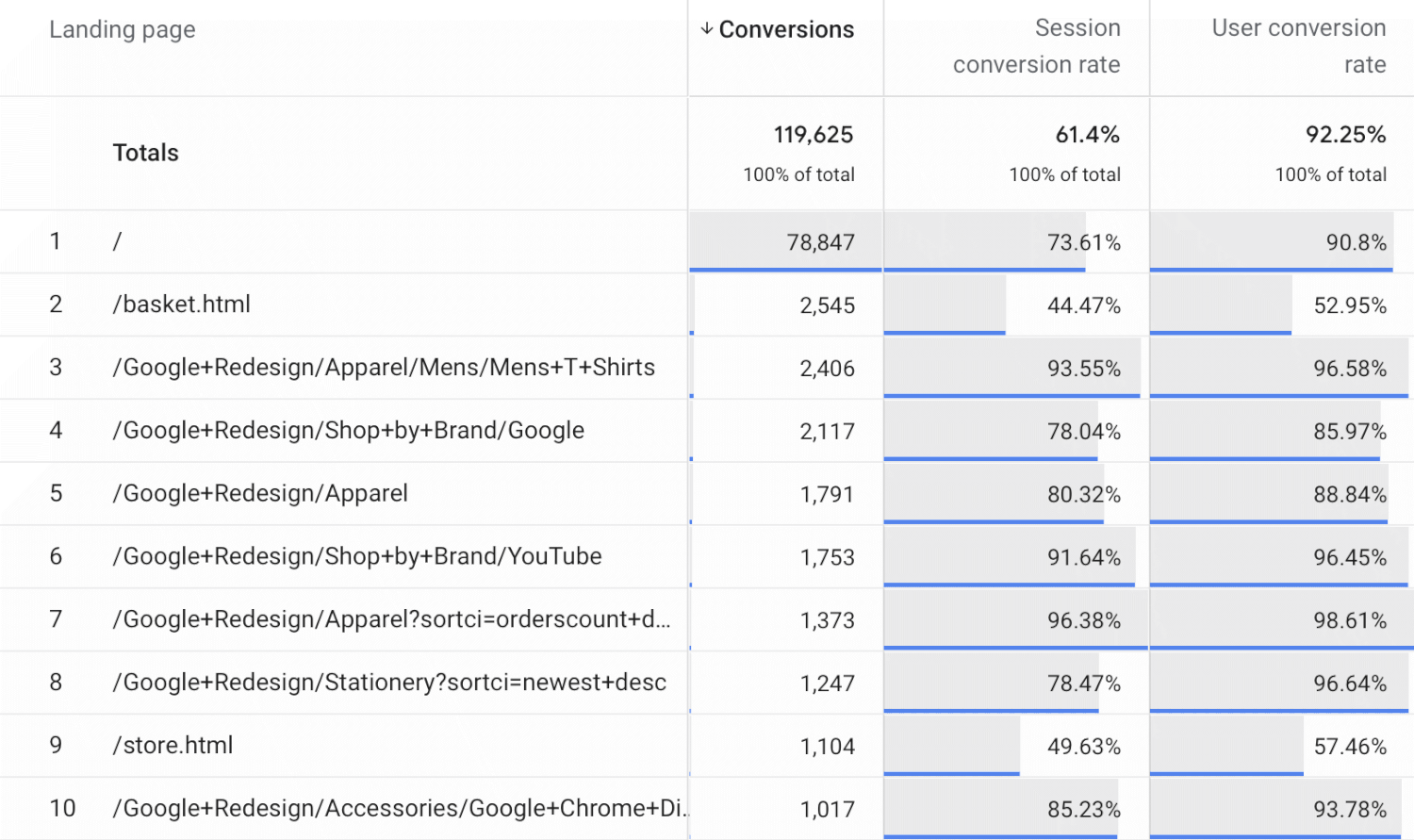
Conclusion
In most cases, creating new events to report on your conversions is straightforward in GA4. Follow the steps we’ve shared with you, and you will be ready to go.
Taking the time to track conversions lets you understand if people are completing the objectives you’ve defined for your website and business. Plus, you can combine the conversion metrics with various dimensions, like your marketing channels, to understand performance.
When you’re ready to learn more about Google Analytics, you can join our GA4 Course to dig deeper into the configuration and reporting options available.

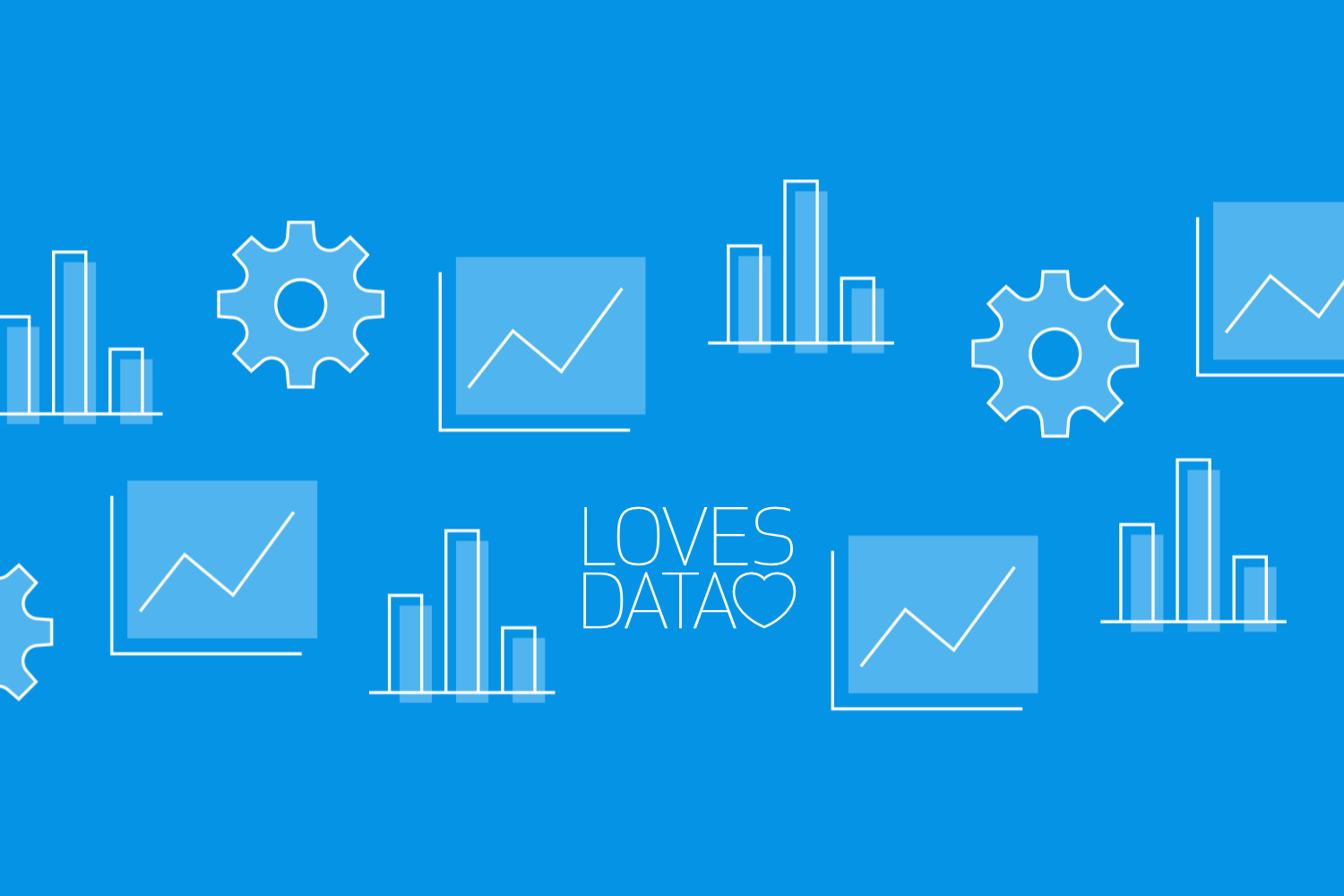
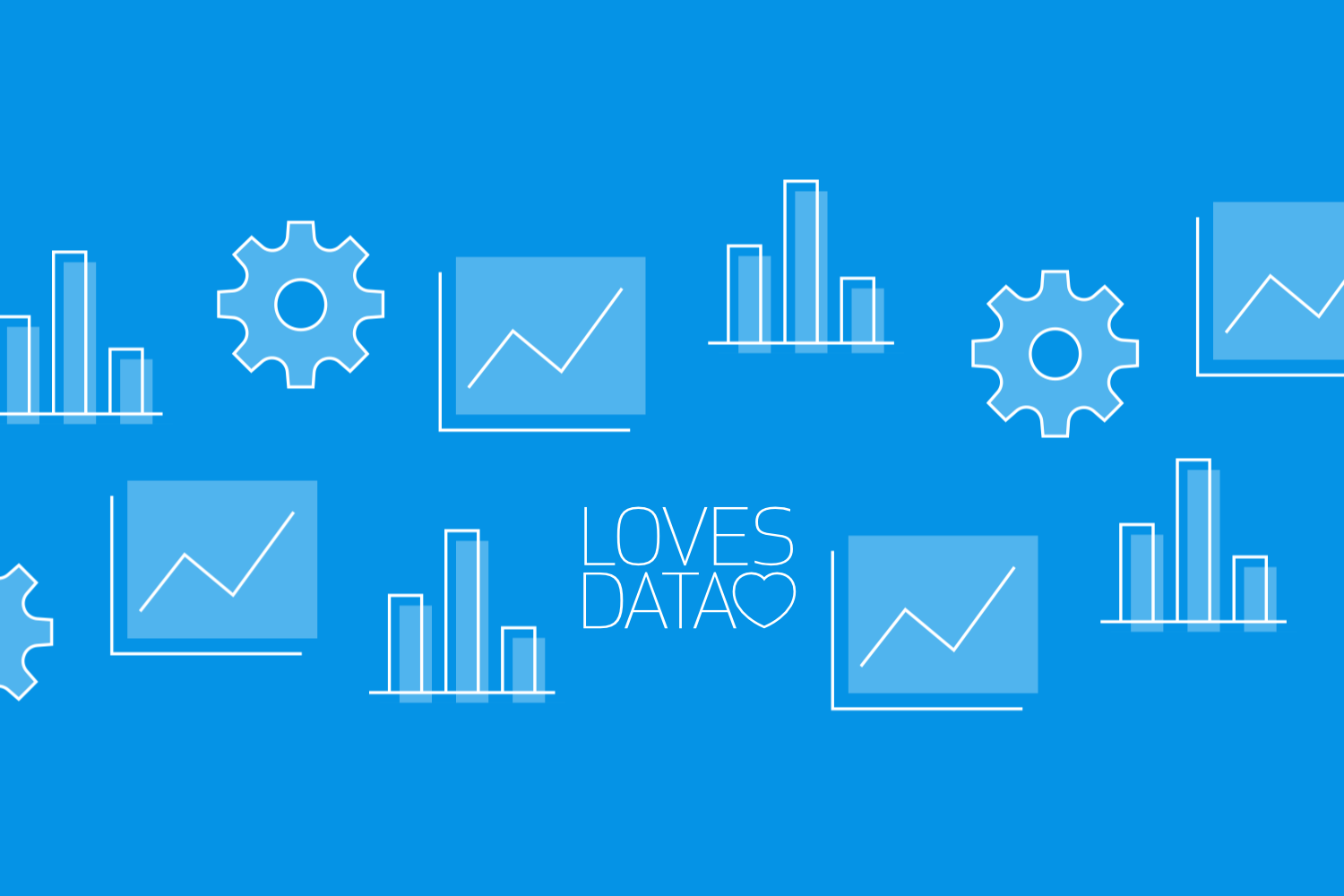
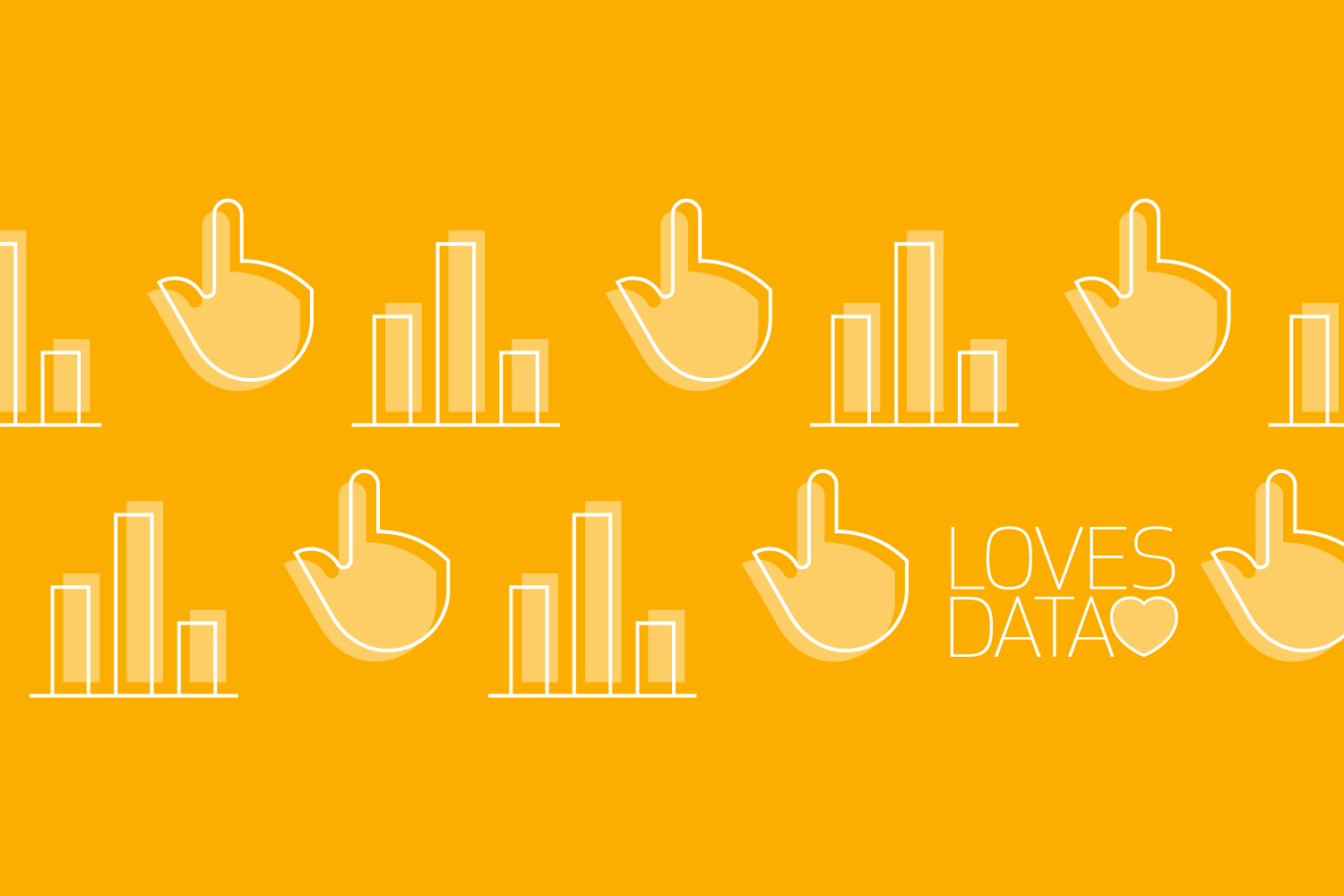
Comments