The Ultimate Checklist for Launching Your First Google Tag Manager Project
Loves Data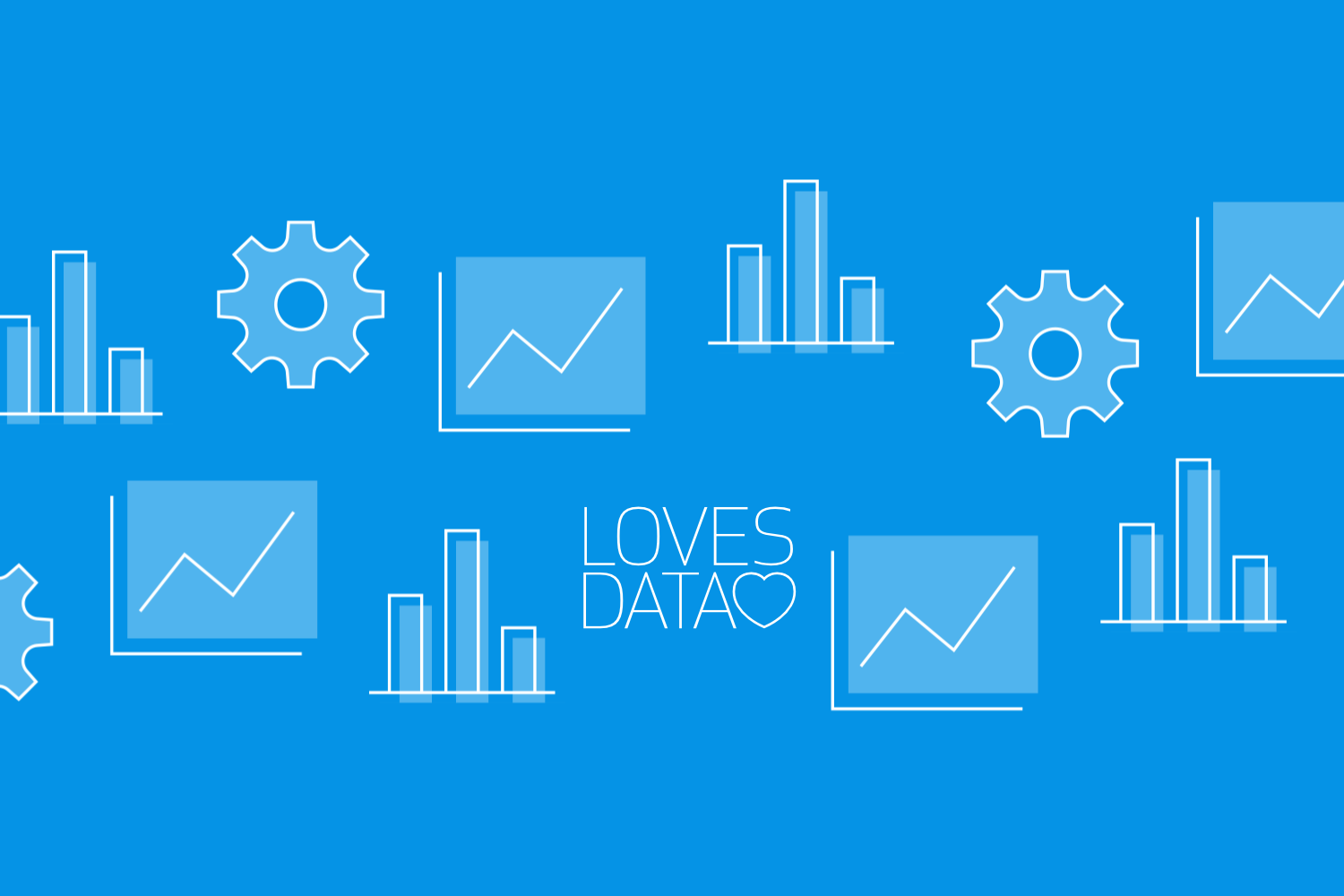
Embarking on your first Google Tag Manager (GTM) project can seem like a daunting task, but it doesn't have to be. With the right guidance and a clear roadmap, you can successfully navigate GTM implementation while streamlining your digital marketing and analytics efforts. That's precisely what this all-in-one checklist aims to deliver — a step-by-step guide to launching your first Google Tag Manager project, ensuring a smooth and stress-free experience.
Within this checklist, you'll find the essential steps to follow, from installing GTM on your website to setting up triggers, tracking tags, and variables. By following these steps, you'll not only expedite your GTM journey but also enhance your overall marketing strategy and performance.
With GTM's efficient tag management, you'll enjoy improved website performance, easier tracking implementation, and better data quality.
Are you ready to transform your digital marketing and analytics approach with Google Tag Manager? Let's dive into this checklist and set you on the path to GTM success and beyond!
Step 1: Create a Google Tag Manager Account and Set Up Containers
The first step in launching your Google Tag Manager project is to create a GTM account and set up containers. Here's how to get started:

1. Visit https://tagmanager.google.com and sign in with your Google account.
2. You will then need to enter an account name, this should typically be your company or organization name.
3. Select your country and choose if you want to share anonymous data with Googlet.
4. You will then need to create a container. Containers hold all the GTM tags, triggers, and variables for a specific website or app. Name your container based on your website or app, and select the target platform — Web, iOS, Android, AMP, or Sever. If you’re getting started, we recommend installing GTM on we website using a "Web" container.
5. Click "Create" and review the new terms of service for containers before clicking "Yes."
Your account and container are now set up, giving you access to the GTM interface.
Step 2: Install Google Tag Manager Code
After setting up your account and container, you'll need to install the GTM container code on your website or app:
1. In the GTM interface, click on your container ID in the top right corner to access installation instructions.
2. Copy the GTM code snippets provided.
3. For websites, paste the first code snippet directly into the header section of your site's HTML template or CMS platform, while the second snippet should be placed immediately after the opening body tag. Most website platforms have designated areas in their settings for adding additional code, including the GTM container code.
4. For apps, refer to the official GTM developer documentation for Android and iOS. You can also refer to the official GTM developer documentation for server-side containers.
It's important to install the GTM code correctly to ensure proper functionality and accurate data tracking.
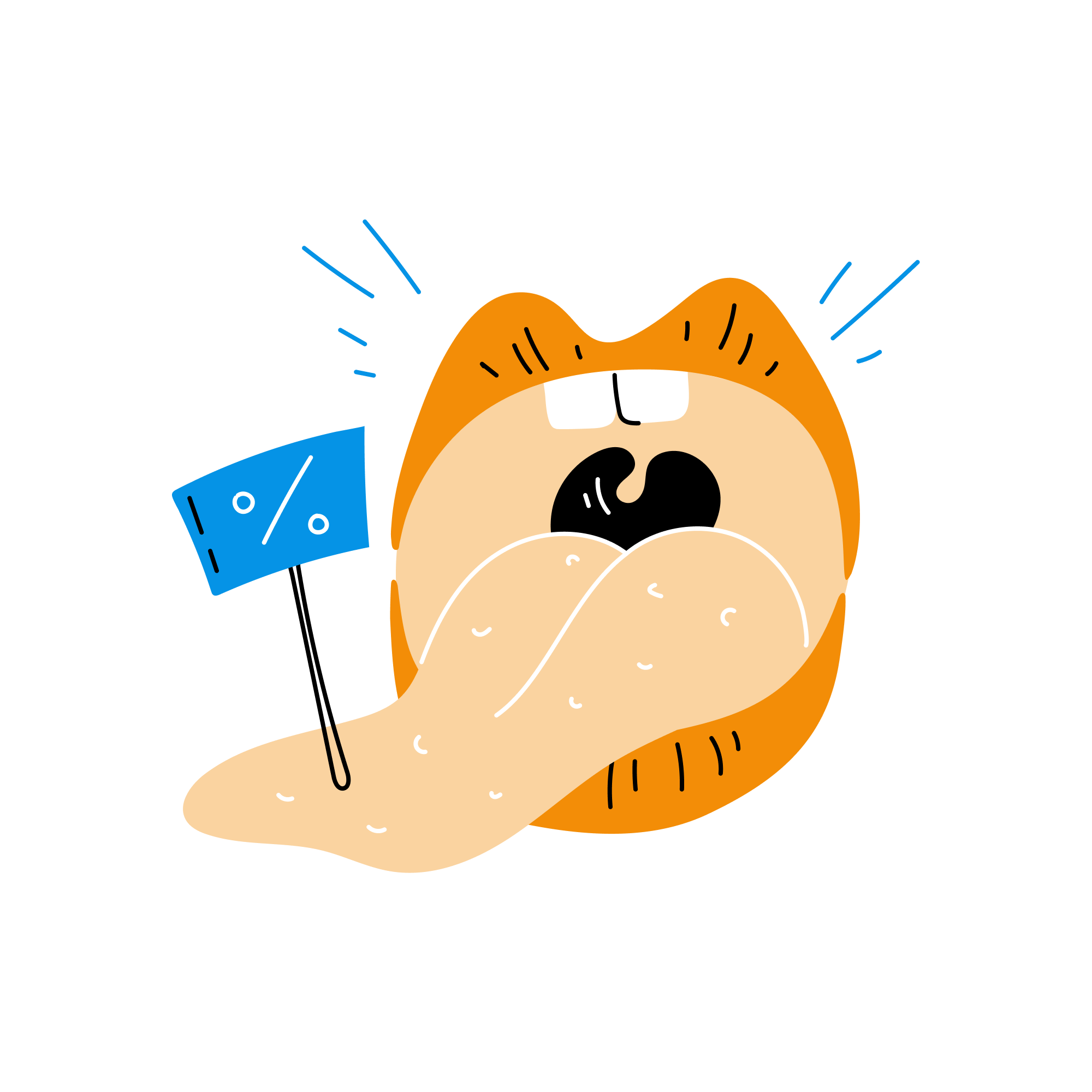
Step 3: Create and Implement Tags, Triggers, and Variables
With your container set up and GTM code installed, you can now begin adding tags, triggers, and variables to track events and collect data from your website or app.
Tags
1. In the GTM interface, click on "Tags" in the left-hand menu, then click "New."
2. Name your tag and select a tag type from the list. For example, if you want to send data to Google Analytics, you will need to create a Google Tag in GTM.
3. Configure your tag by adding necessary fields or values, like measurement ID for Google Analytics.
4. Save the tag configuration.
Triggers
1. Click "Triggers" in the left-hand menu, then click "New."
2. Name your trigger and select a trigger type, such as "Page View," "Just Links," or "Form Submission."
3. Configure the trigger conditions, like when it should fire based on specific web pages or user interactions.
4. Save your trigger configuration.
Variables
1. Click "Variables" in the left-hand menu, then click "New."
2. Name your variable and select a variable type, like "URL" or "Event." Variables store dynamic data to be used in tags and triggers.
3. Configure your variable settings based on the chosen variable type.
4. Save your variable configuration.
After configuring tags, triggers, and variables, link them to create a logical workflow. For example, you can associate a GA4 Event Tag with a page view trigger to send data to Google Analytic when people convert on your website.
Step 4: Preview and Test Your Tags and Triggers
Before publishing your tags and triggers, it's essential to preview and test them to ensure accurate data tracking:
1. In the GTM interface, click "Preview" in the top right corner.
2. This will open your website or app in a separate browser window or tab for testing.
3. Verify that your tags are firing as expected based on your configured triggers.
4. Click on specific tags in the Tag Assistant tab to check variables, trigger conditions, and other configurations.
Test different scenarios, devices, and browsers to validate the proper functioning of your tags and triggers.
Step 5: Publish Your Container
Once you've previewed and tested your tags and triggers, and confirmed they're correctly configured, it's time to publish your GTM container:
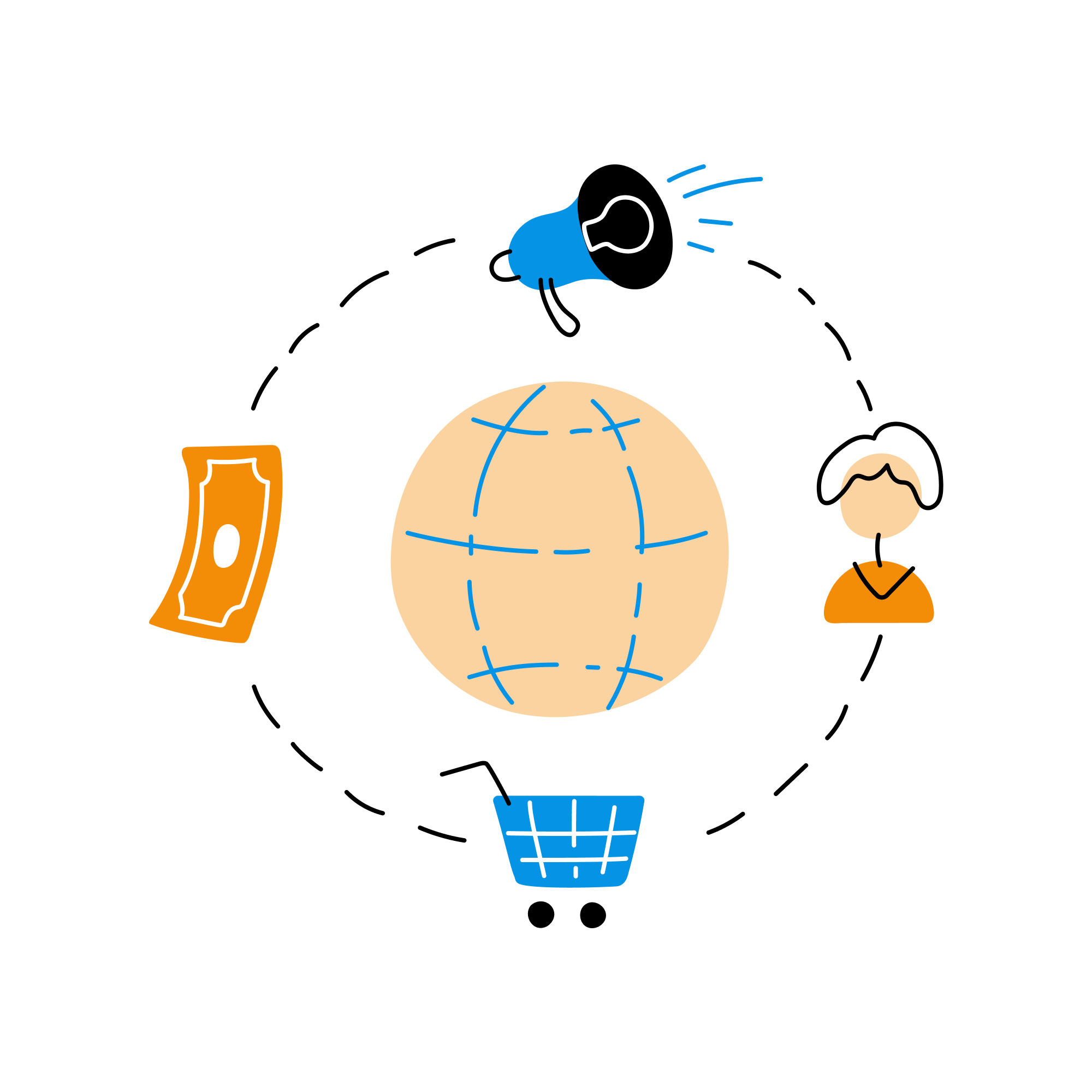
1. In the GTM interface, click "Submit."
2. Add a version name and description to document your changes, such as "Initial Setup" or "Added Google Tag."
3. Click "Publish."
Your changes will now be live on your website or app, with the GTM container actively tracking data and events as configured.
Step 6: Monitor and Maintain Your GTM Implementation
Regularly monitor and maintain your GTM implementation to ensure accurate data collection and updated tags:
1. Review the "Version History" in your GTM account to track changes and roll back unwanted changes if necessary.
2. Monitor your Google Analytics or other connected platforms for data consistency and accuracy.
3. Periodically review your GTM container configurations, like tags, triggers, and variables, for potential updates or improvements based on your evolving marketing strategy.
Following this comprehensive checklist will help you successfully launch your first Google Tag Manager project and gain valuable insights from your website or app, leading to more effective digital marketing efforts and data-driven decision-making.
Unlock Google Tag Manager's Full Potential with Loves Data
Your journey into Google Tag Manager doesn't end here! With Loves Data's expert resources and training, you can continue to hone your GTM skills, turning them into an invaluable component of your digital marketing strategy. With the proper implementation and ongoing maintenance of GTM, you'll gain a competitive edge by streamlining your analytics and data-driven decision-making.
Are you excited to master Google Tag Manager and revolutionize your marketing and analytics efforts? Expand your knowledge with Loves Data's Google Tag Manager course and expert guidance. Sign up for our courses now and become your best GTM-driven marketer!

Comments