Link AdWords to Analytics: Essential Setup Steps
Loves DataUpdate:
The steps for linking Google AdWords to Google Analytics have been simplified. Read our new post on
linking your accounts in 3 quick steps
.
Linking Google AdWords with Google Analytics is a critical step when using the products so you can access a complete set of performance reports inside Google Analytics.
Once you have linked Google AdWords with Google Analytics you will clearly see how your campaigns are performing all the way down to individual keywords and ad variations. Linking the products also allows you to set up additional advanced features including the option to import goals from Google Analytics into Google AdWords and even import top-level data including bounce rate into your Google AdWords account.
If you are not sure if your accounts are linked, then it is worth taking a minute or two to follow these steps to double check that your accounts are linked correctly.
Before Starting
The most important thing to begin with is to ensure that you have an administrator login within both products. For example, if you log into Google AdWords with [email protected] then this email address must be an administrator within Google AdWords AND Google Analytics in order to link the products together.
If you find that your login is only an administrator for one product, then you will need to find someone in your team (that already has administrator access) who can add you as an administrator into the other product. Another option is to use a completely new email address (e.g. Gmail address) and add that email as an administrator to both accounts.
Now, once you have administrative access to both accounts, you can follow the steps below to link the products.
Step 1
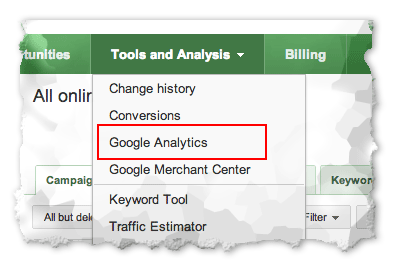
Link-Analytics-AdWords-001
Log into your Google AdWords account and navigate to 'Tools and Analysis' and then click on 'Google Analytics'.
Step 2
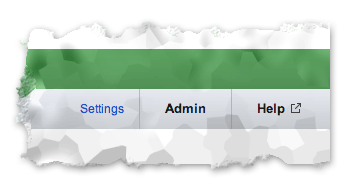
Link-Analytics-AdWords-002
Click on the 'Admin' button located on the top right corner.
You will now see a list of Google Analytics accounts that you have access to (based on your login).
Step 3
Click on the name of the Google Analytics account that you would like to link your Google AdWords account to (this will be the Google Analytics account that you are advertising).

Link-Analytics-AdWords-003
In this example we are going to link Google AdWords to the 'Loves Data' Google Analytics account.
Step 4
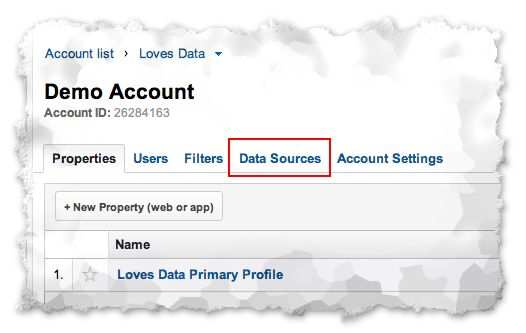
Link-Analytics-AdWords-004
Click on the 'Data Sources' tab.
Step 5
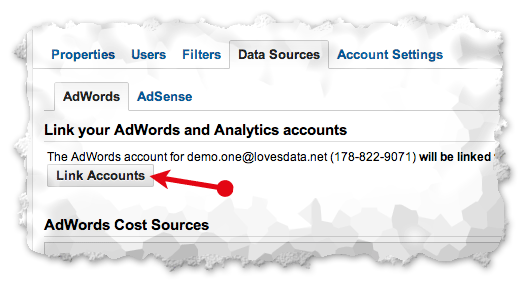
Link-Analytics-AdWords-005
Now click on the 'Link Accounts' button.
If you don't see the button and instead you see a green checkmark, this means that your Google AdWords account is already linked to Google Analytics.
Step 6
The default way to track Google AdWords is with an option called 'Auto-tagging'. Leave this option selected as this will automatically pass all of your AdWords data directly into your Google Analytics reports.
Now select the Google Analytics profile (or profiles) that you want Google AdWords data to be made available within a profile(s). You can select one profile, multiple profiles or all profiles.
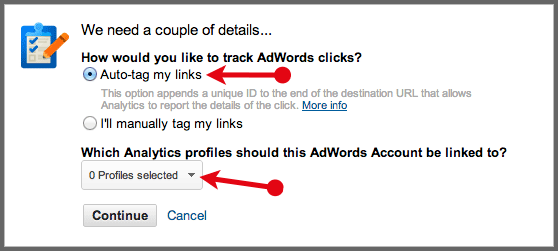
Link-Analytics-AdWords-006
Step 7
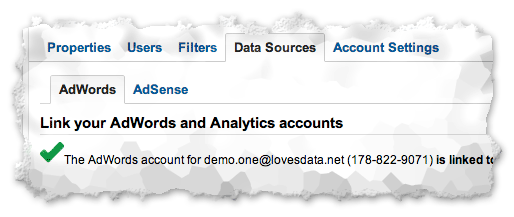
Link-Analytics-AdWords-007
After you click the 'Continue' button you will see a green checkmark and a message telling you that the accounts are now linked.
Congratulations! You have now successfully linked AdWords with Analytics!

Comments