GTM Glossary – The Ultimate Google Tag Manager Glossary (2025 Edition)
Benjamin Mangold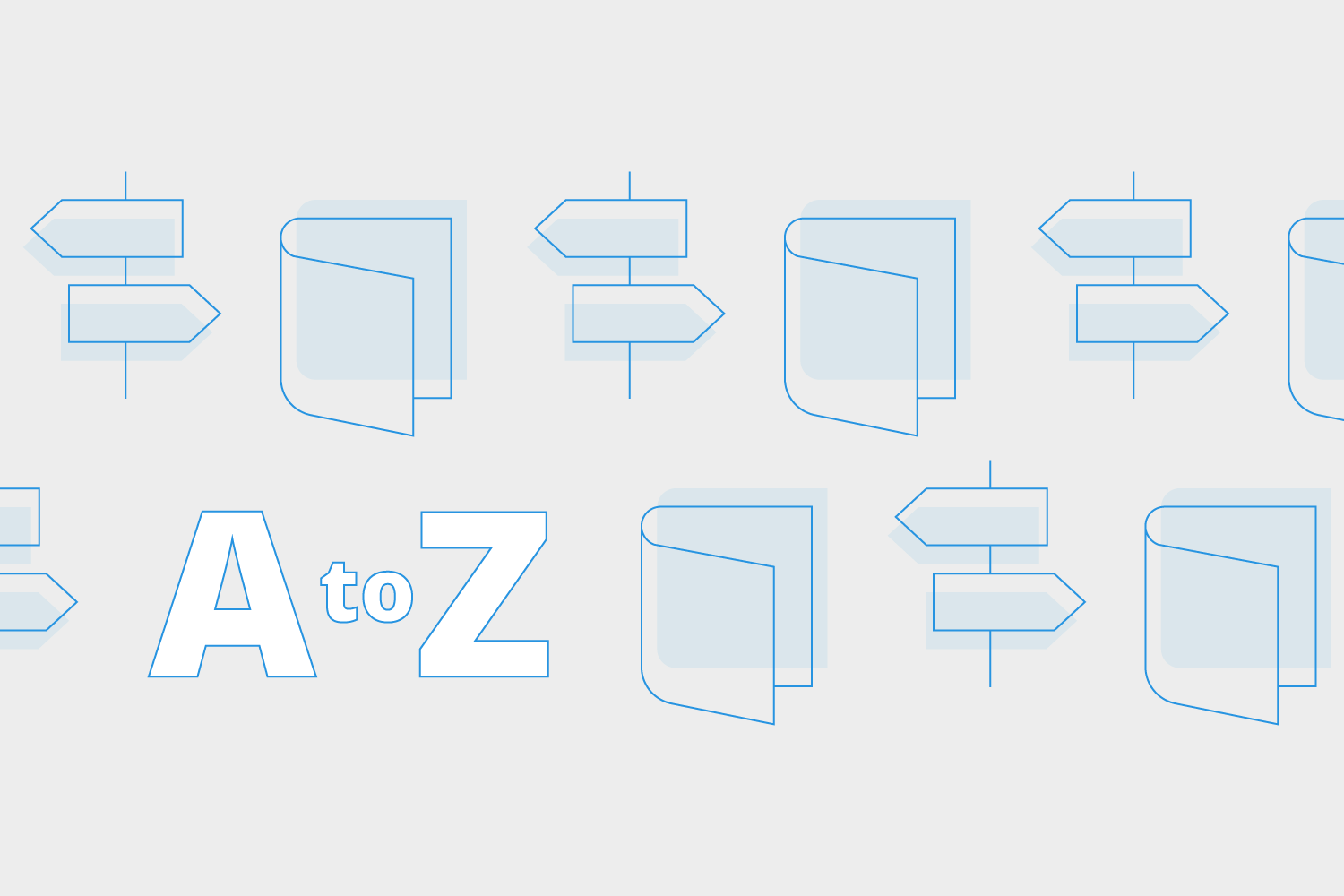
Welcome to the GTM Glossary. If you're getting started with GTM (Google Tag Manager) – or even if you're already a pro – this glossary is here to help you quickly understand the key terms, features, and concepts you’ll encounter in the platform. Whether you’re looking to streamline your tag management or dive deeper into event tracking, this glossary will help you navigate GTM with confidence.
Using Google Tag Manager (GTM) makes it easy to add tags to your website and even send custom data to Google Analytics (or any other platform), but it can quickly become daunting, especially when you’re trying to get up-and-running quickly. That’s why I’ve created this glossary. I’m going to help you understand the most important terminology you’ll find inside Google Tag Manager. Think of this as your Google Tag Manager dictionary.
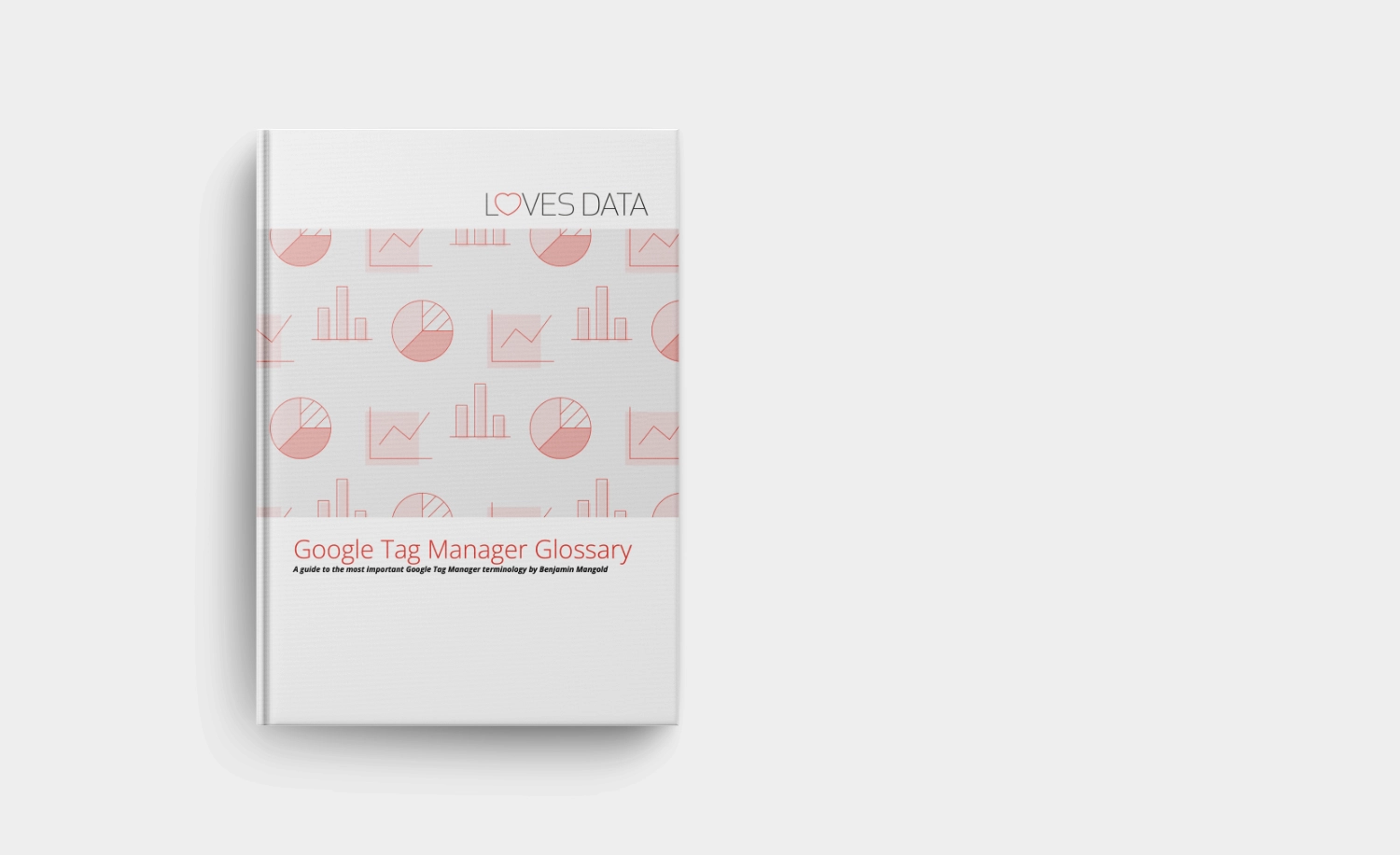
You can also download my Google Tag Manager Glossary PDF to print out or keep on your hard drive as a handy reference.
Download The Google Tag Manager Glossary
Glossary Contents
- Account
- Account Activity
- Account Settings
- API
- Auto-Event Listener
- Built-In Variable
- Cleanup Tag
- Container
- Container Quality
- Consent Mode
- Data Layer
- Debug Console
- DOM (Document Object Model)
- Environments
- Event
- Event Parameters
- Exception
- Export Container
- External Account Links
- Firing Trigger
- Folder
- GA4 Event Tag
- Google Tag
- Google Tag Manager 360
- Import Container
- Listener
- Malware Detection
- Preview
- Regular Expression
- Server-Side Tagging
- Setup Tag
- Tag
- Tag Firing Options
- Tag Firing Priority
- Tag Firing Schedule
- Tag Sequencing
- Templates
- Trash Can
- Trigger
- User-Defined Variable
- Variable
- Version
- Workspace
- Zones
Okay, let's jump into the GTM glossary!
Account
An account is designed to store and manage all of the tags used by an individual organization. You can think of an account as the top-level folder structure inside Google Tag Manager. Each account (or folder) can be used to manage the tags for one website or multiple websites. See also container.
Account Activity
Account activity lets you view changes to user permissions for the account and the containers in the account. You can also see containers that have been created and deleted. To find account activity inside Google Tag Manager, navigate to ‘All Accounts’, click the configuration icon, and then select ‘Account Activity’ (or from ‘All Accounts’ select the three vertical dots, and then select ‘Account Activity’).
Account Settings
You can modify the name of individual Google Tag Manager accounts, adjust data sharing, adjust two-step authentication, and even delete accounts using the account settings. To find account settings inside Google Tag Manager, navigate to ‘All Accounts’, click the configuration icon, and then select ‘Account Settings’ (or from ‘All Accounts’ select the three vertical dots, and then select ‘Account Settings’).
API
Google Tag Manager provides APIs that let you add tag management to your website, mobile apps, and to manage Google Tag Manager programmatically (without having to log into the web interface). For example, you could use the Google Tag Manager API to create new containers, create tags, triggers, and more without having to use the web interface.
Approval Queue
You can add multiple users with varying levels of permission to Google Tag Manager accounts and containers. If a user with edit-level permission makes a change inside a container, then this change will be reflected in the approval queue. The approval queue feature is only available with the paid version of Google Tag Manager, called Google Tag Manager 360. See also Google Tag Manager 360.
Auto-Event Listener
Google Tag Manager can automatically detect actions taking place on your website. When you enable the built-in variables, Google Tag Manager will ‘listen’ for these events. For example, when you enable the built-in Click Classes variable, Google Tag Manager will automatically detect the class for any elements clicked on your website. See also variable.
Auto-Event Variable
See variable.
Built-In Variable
See variable.
Cleanup Tag
You can use tag sequencing in Google Tag Manager to help control the order tags are fired. The ‘cleanup tag’ refers to the tag that fires after your main tag has fired. See also tag sequencing and setup tag.
Container
Containers are created inside each Google Tag Manager account, and in most cases, an individual container is used to store and manage the tags for an individual website. Each container has its own dedicated Google Tag Manager code. Apart from tags, you can also create and configure triggers and variables in each container. You can create one or more containers in each Google Tag Manager account. See also tag, trigger, and variable.
Container Activity
Container activity lets you view top-level changes made to a container in Google Tag Manager. You can view different versions of the container that have been published to your website. You can also select different versions within the container activity to see granular details of the changes made to the tags, triggers, and variables. To view changes, open a container inside Google Tag Manager, then select ‘Admin’, and ‘Container Activity’. See also version.
Container ID
Each container that you create inside a Google Tag Manager has a unique container ID. Each container ID starts with ‘GTM’, followed by a dash and a combination of numbers and letters, for example, GTM-1A2B3C. The container ID is included in the Google Tag Manager code that you implement on your website.
Container Quality
Container Quality is a Google Tag Manager feature that highlights potential issues inside your container. It checks your tags, triggers, and variables for best practices, performance improvements, and security risks. You’ll see recommendations and warnings that can help you optimize and maintain a healthy container.
Container Snippet
The container snippet is the code that you need to add to your website to use Google Tag Manager. The main component of the container snippet is a piece of JavaScript that needs to be added to all the pages of your website. The container snippet includes your unique container ID. Along with the JavaScript, there is also an iframe that lets you add non-JavaScript tags to your website. See also container ID.
Container Type
Google Tag Manager can be used to manage tags on websites, AMP content, Android apps, and iOS apps. When you create a container in a Google Tag Manager account, you will be prompted to select where Google Tag Manager will be implemented; this is the ‘Container Type’.
Container Version
See version.
Consent Mode
Consent Mode lets you adjust how Google tags behave based on the consent choices your users make on your website. It’s designed to help you stay compliant with privacy regulations like GDPR and CCPA while still collecting valuable data. Consent Mode works by dynamically modifying tag behavior – for example, only sending anonymous pings until users accept cookies. Google Tag Manager has dedicated settings and tag types to help you implement Consent Mode easily.
Data Layer
The data layer contains information that can be used by Google Tag Manager. This information can be used in tags, triggers, and variables. Google Tag Manager will automatically create a data layer and try to add information. For example, if you enable scroll depth tracking, Google Tag Manager will add details about scroll behavior to the data layer. You can also implement your own custom data layer to pass your own values to Google Tag Manager. The data layer can include static information that is pre-defined when the page loads or the information can be dynamic; this is where information is made available depending on the actions people take after the page has loaded.
Here is an example of a static data layer that contains product details which could then be used in tags, triggers, and variables:
<script>
dataLayer = [{ "name": "Green Cap", "category": "Hats", "price": "25.00" }];
</script>
Data Layer Variable
If custom information is being set in the data layer, then you will need to create a user-defined variable to access and use the information. Since information is stored as a key-value pair, you will need to define the key from the data layer to access the value. In the following example, setting the key to ‘type’ would return ‘Blog’ as the value of the data layer variable:
<script>
dataLayer = [{ "type": "Blog" }];
</script>
See also data layer, variable and user-defined variable.
Debug Console
After enabling the preview mode in Google Tag Manager, you can navigate to your website to see the debug console. The debug console lets you preview your container, including tags, variables, the data layer, and more. See also preview.
DOM (Document Object Model)
The HTML DOM or Document Object Model creates the structure of a web page by interpreting the HTML. The DOM is a tree structure that captures the content and properties of the HTML, and the relationship between the nodes. See also DOM ready trigger.
Environments
Environments allow you to have separate versions of your container deployed on your live website compared to your staging (or testing) site. To create a custom environment, load a container, then select ‘Admin’, and then select ‘Environments’. After you have created a new environment, you can add the container snippet to your testing site.
Event
Events are the different actions that Google Tag Manager uses to decide if a trigger should fire. Default Google Tag Manager events include; page views, DOM ready, and window loaded. Apart from the default events, other built-in events can be used for triggers (including click events, form submissions, etc.) and custom events can also be pushed to the data layer. See also trigger.
It’s important to highlight that events in Google Tag Manager are not the same as events in Google Analytics. Google Analytics events make data available in the reports, while Google Tag Manager events are all of the actions that take place (regardless of whether they are used in any reports).
Event Parameters
Event Parameters are used to send additional details about user interactions along with events in GA4. For example, when someone completes a purchase, you can send parameters like purchase value, item ID, and item name. Event Parameters help you capture rich, meaningful data for your reports. In Google Tag Manager, you can configure Event Parameters when setting up GA4 event tags or through the data layer.
Exception
An exception trigger prevents a tag from being fired. Exception triggers override any firing triggers. For example, if the ‘All Pages’ trigger is added to the tag and an exception trigger, then if the conditions for the exception trigger match, then the tag will not be fired. See also trigger.
Export Container
You can export a copy of a container as a JSON file. This allows you to save a backup of a particular version or workspace to your computer. The exported container includes all of the configurations that have been made inside Google Tag Manager, including tags, triggers, and variables. After opening a container, select ‘Admin’, then ‘Export Container’. You will then be prompted to select a version or workspace to export. See also import container, version, and workspace.
External Account Links
An option available for Google Tag Manager 360 containers that lets you publish tags from Google’s Marketing Platform to Google Tag Manager. See also Google Tag Manager 360.
Firing Trigger
A trigger used to load a tag on your website. For example, if you create a trigger that only matches your homepage, then this trigger can be used to load (or ‘fire’) a tag on your website homepage. See also trigger.
Folder
You can organize tags, triggers, and variables using folders. Each tag, trigger, and variable can be added to a single folder at a time.
GA4 Event Tag
The GA4 Event Tag lets you send events to Google Analytics 4 using Google Tag Manager. You can configure the event name and add event parameters to capture additional details about the user’s actions. For example, you might create a GA4 Event Tag to track when someone downloads a PDF, watches a video, or completes a form. GA4 Event Tags provide a flexible way to send both recommended and custom events to your GA4 property.
Google Tag
In Google Tag Manager, the Google Tag is available as a built-in tag template and supports sending events, page views, and parameters to Google products. The Google Tag can also be implemented outside of Google Tag Manager. For example, instead of using Google Tag Manager to manage your tags, you can install Google Analytics on your website using the dedicated Google Tag.
Google Tag Manager 360
The premium paid version of Google Tag Manager. Google Tag Manager 360 includes additional features, including unlimited workspaces, approval workflows, and zones. The paid version of Google Tag Manager is bundled with support and an SLA (Service Level Agreement) designed for enterprise applications.
Import Container
Importing a container into Google Tag Manager will bring in all of the tags, triggers, and variables that were configured in the original container that was exported. When you import into an existing container, you will be prompted to overwrite or merge tags, triggers, and variables. See also export container.
Listener
See auto-event listener.
Malware Detection
Google Tag Manager has built-in malware protection. If malware is detected in a container, affected tags will not fire, and the container will be flagged.
Preview
Enabling the preview mode lets you see the tags that are triggered (and not triggered) on your website, along with variables, and values stored in the data layer. You can preview the current workspace or other versions of the container (by selecting ‘Versions’). Once you’ve clicked ‘Preview’ you can then open a new window or tab in your current browser and navigate to your website. The debug console will load at the bottom of your website. See also debug console.
Regular Expression
An advanced method of pattern matching. Regular expressions can be used in trigger conditions and regex table variables.
Server-Side Tagging
Server-Side Tagging lets you move your tag execution from the browser to your own server environment. This approach improves website performance, enhances data security, and gives you more control over the information you share with third parties. In Google Tag Manager, you can create a server container to set up server-side tagging. Server-Side Tagging can also help improve tracking accuracy.
Setup Tag
You can use tag sequencing in Google Tag Manager to help control the order tags are fired. The ‘setup tag’ refers to the tag that fires before your main tag has fired. See also tag sequencing and cleanup tag.
Tag
Typically a piece of JavaScript that is managed inside Google Tag Manager and deployed to your website once the Google Tag Manager container has been published. You can add tags using the built-in tag templates, or by adding custom HTML tags. See also tag type.
Tag Firing Options
Lets you control how many times a tag will fire. You can select from ‘Unlimited’, ‘Once Per Event’, and ‘Once Per Page’.
Tag Firing Priority
Lets you set the order tags are loaded (fired). By default all tags will have a priority of zero (0), tags with a higher priority value will fire before tags with a lower priority value. When using tag firing priority in Google Tag Manager, it is important to remember that all tags will load asynchronously.
Tag Firing Schedule
You can set a start and end date (and time) for individual tags by selecting ‘Advanced Settings’ in the tag configuration. This will automatically enable and disable the tag.
Tag Type
Google Tag Manager lets you add a range of analytics and advertising tags to your website. You can select from a range of built-in templates that streamline the configuration of tags inside Google Tag Manager. You can also add additional tags using the custom HTML tag option.
Google Tag
See Google Tag.
Google Analytics: GA4 Event
See GA4 Event Tag.
Google Ads Conversion Tracking
The Google Ads conversion tracking tag lets you send conversion data to Google Ads. You will need to include the conversion ID and conversion label from a website conversion action that has already been configured in your Google Ads account. See also conversion linker.
Google Ads Remarketing
Adding the Google Ads remarketing tag lets you add people to your remarketing audience lists inside Google Ads. You will need to add the conversion ID from an existing audience list to the tag.
Google Ads Calls From Website Conversion
The Google Ads Calls From Website Conversion tag lets you track when someone calls your business after clicking a phone number on your website. It measures calls that happen directly from your website after an ad click and helps you attribute phone leads back to your Google Ads campaigns.
Google Ads User-Provided Data Event
The Google Ads User-Provided Data Event tag lets you send first-party user information, like email addresses and phone numbers, to Google Ads. This data can help improve audience matching, conversion tracking, and reporting, especially when used with enhanced conversions for leads or purchases.
Floodlight Counter
The Floodlight counter tag is used to send data to Google’s Marketing Platform, including Search Ads 360.
Floodlight Sales
The Floodlight sales tag is used to send purchase data to Google’s Marketing Platform.
Conversion Linker
The conversion linker tag is used to improve the accuracy of conversion tracking for your Google Ads campaigns. If you are using the Google Ads conversion tracking tag or the Google Ads remarketing tag, then using the conversion linker tag is recommended.
Custom HTML
If you want to add a tag that does not have a built-in template or any other piece of JavaScript to your website, then you can use a Custom HTML tag in Google Tag Manager. For example, if you want to add a Facebook pixel to your website, this can be done with a custom HTML tag.
Custom Image
You can add an image-based tag to your website using a custom image tag. For example, if you have a tag that includes a ‘noscript’ version, then this could be included as a custom image tag in Google Tag Manager.
Other Tag Templates
Google Tag Manager lets you use templates to streamline the management of other tags, including from third-party platforms. Google works directly with these platforms to test and validate the tag templates. Tag templates include:
- AdRoll
- ClickTale
- Crazy Egg
- Google Trusted Stores
- Hotjar
- Microsoft
- Mouseflow
- Perfect Audience
- Shareaholic
Tag Sequencing
You can configure Google Tag Manager to fire another tag before (or after) a specific tag. For example, if you have a tag that relies on another tag to work correctly, like a Facebook conversion pixel combined with a Facebook base pixel. When using tag sequencing in Google Tag Manager, it is important to remember that all tags, even those defined in a sequence will load asynchronously. If a tag relies on another tag, then you should consider enabling the ‘Don’t fire… if the tag fails or is paused’ option. See also setup tag and cleanup tag.
Templates
Templates in Google Tag Manager let you create custom tag types and variables using a guided interface. You can build your own templates or use community templates from the Template Gallery. Templates make it easier to deploy custom tracking while keeping your container secure and standardized.
Trash Can
When you delete a Google Tag Manager container or an account it is moved to the trash can. Containers and accounts can be recovered for up to 30 days.
Trigger
A trigger lets you control when a tag should (or should not) fire. Google Tag Manager has a default trigger called ‘All Pages’ which will fire a tag on any page that includes your container snippet. Adding multiple triggers to an individual tag will mean any of the triggers can fire the tag (multiple triggers create ‘or’ statements). Triggers can also be used to prevent a tag from firing. See also exception.
Apart from the default triggers, you can create custom triggers using the following trigger types:
Consent Initialization
Using a Consent Initialization trigger lets you fire a tag before any other tags on the page, ensuring that consent settings are captured before data is collected. You should use the Consent Initialization trigger for tags that set up Consent Mode or manage user consent on your website. Tags using this trigger type are prioritized to load immediately when a page loads.
Initialization
Using an Initialization trigger lets you fire a tag early in the page load process, before standard triggers like Page View or DOM Ready.
Page View
Using a page view trigger lets you fire a tag as soon as a page begins to load.
DOM Ready
Using a DOM ready trigger lets you fire a tag after the HTML has been loaded. This is useful if you have tags that rely on information contained in the DOM, for example, if a tag needs to fire based on a specific HTML tag loaded in a page. See also DOM (Document Object Model).
Window Loaded
Using a window loaded trigger lets you fire a tag once a page has finished loading (including the loading of images, scripts, and other resources used in the page).
All Elements
Using the all elements click trigger lets you fire a tag based on any click. By default the trigger will be set to ‘All Clicks’, however, you can limit your trigger to specific clicks by selecting ‘Some Clicks’ and then defining your conditions. For example, if the click classes variable has been enabled, then you can create a condition that will only let the trigger fire when the click occurs on an element with the CSS class you have defined.
Just Links
Using the just links click trigger is similar to the all elements trigger. However, it will only consider clicks on links within a page. For example, clicks on <a href="https://www.example.com">example.com</a>. The just links trigger can be used to trigger tags based on internal links within your website and outbound links to external websites.
Element Visibility
Using the element visibility trigger lets you fire a tag when a particular element within a page is visible in someone's browser. Elements can become visible when the page loads, when someone scrolls, when someone selects the browser tab, or when content is visible in the browser window. Some conditions can be set for the element visibility trigger, including how many times the trigger should fire a tag, the minimum percentage the element is visible, and the minimum amount of time the element is visible.
Form Submission
Using the form submission trigger lets you fire a tag when a form is submitted on your website. By default, the trigger will fire on ‘All Forms’, however, you can create conditions to only fire a tag on specific forms.
Scroll Depth
Using the scroll depth trigger lets you fire a tag when someone scrolls your content. You can set the trigger to track vertical or horizontal scrolling, and set the trigger to fire based on the percentage or number of pixels scrolled.
YouTube Video
Using the YouTube video trigger lets you fire a tag when people engage with embedded YouTube videos on your website. Learn more about tracking YouTube videos.
Custom Event
The custom event trigger can be used to fire a tag when the other built-in triggers are unable to meet your requirements. For example, if you want to fire a tag when someone registers on your website (and the other triggers do not work), then you could use a custom event trigger along with a data layer push. See also data layer.
History Change
Using the history change trigger lets you fire a tag when the URL fragment changes (for example when someone navigates from https://www.example.com to https://www.example.com#about) or when the history.pushState() method is used in HTML5. The history change trigger is useful for single page applications. Learn more about the history.pushState() method.
JavaScript Error
Using the JavaScript error trigger lets you fire a tag when an error occurs in your JavaScript.
Timer
Using the timer trigger lets you fire a tag after someone spends a certain amount of time on a page. You can set the interval of the timer (in milliseconds), limit the number of times the timer will trigger tags, and even set the timer trigger to only fire on specific pages and events by defining trigger conditions.
Trigger Group
Using a Trigger Group lets you fire a tag only after multiple triggers have all fired on the same page.
User-Defined Variable
A user-defined variable allows you to use custom information in your tags and triggers. Although Google Tag Manager does include a range of built-in variables, there are occasions when you will need to configure custom variables to meet your requirements. See also variable. User-defined variables include:
HTTP Referrer
Provides the URL of the page someone viewed before the current page. You can choose to access the full URL or a part of the URL, including; the protocol (http or https), host name (www.example.com), port, path (www.example.com/page), query (www.example.com/page?query=true), or fragment (www.example.com#about).
URL
Provides the URL of the page someone is viewing. You can choose to access the full URL or a part of the URL, including; the protocol (http or https), host name (www.example.com), port, path (www.example.com/page), filename extension (www.example.com/document.pdf), query (www.example.com/page?query=true), or fragment (www.example.com#about).
1st Party Cookie
Lets you access the value of a cookie stored on the domain where Google Tag Manager has been implemented.
Custom JavaScript
Lets you use custom JavaScript as a variable. For example, you could use a custom JavaScript variable to check that an element (or a text string) is present on the page someone is viewing.
Data Layer Variable
Lets you access a value from the data layer. For example, if you push custom information about website members to the data layer, you can access the information using a data layer variable, and send the information to a Google Analytics tag.
JavaScript Variable
Lets you access the value stored in a global JavaScript variable. For example, you could use a JavaScript variable to get the page title of the current page someone is viewing.
Auto-Event Variable
Lets you access information that Google Tag Manager has automatically captured about events. Auto-event variables let you access:
- Element
- Element Type
- Element Attribute
- Element Classes
- Element ID
- Element Target
- Element Text
- Element URL
- History New URL Fragment
- History Old URL Fragment
- History New State
- History Old State
- History Change Source
DOM Element
Lets you access the text of an element in the DOM or the value of a DOM element attribute. See also DOM (Document Object Model).
Element Visibility
Lets you access details about the visibility of a single element on a page.
Constant
Lets you store a static value. The constant variable is useful for storing pixel and tracking IDs which can then be used in multiple tags, for example, for storing Facebook and Twitter pixel IDs.
Custom Event
Lets you access the value of a custom event that has been pushed to the data layer.
Environment Name
Lets you access the name of the environment that is being viewed in preview mode. See also preview.
Google Analytics Settings
The Google Analytics Settings Variable lets you manage settings for Universal Analytics tags inside Google Tag Manager. This variable should not be used with Google Tags or GA4 Event Tags.
Google Tag: Configuration Settings
Lets you define parameters that can be shared across multiple Google Tags and GA4 Event Tags in Google Tag Manager.
Google Tag: Event Settings
Lets you define Event Parameters and Google Analytics User Properties that can be reused across multiple Google Tags and GA4 Event Tags. Event Settings allow you to add extra details to specific events without duplicating settings each time.
Lookup Table
Lets you create a simple lookup table with key-value pairs. For example, if you wanted to change an identifier to a readable string, then you can enter a series of inputs (keys) against outputs (values).
Random Number
Provides a random number that can be used in tags and triggers.
RegEx Table
Similar to the lookup table, but lets you include regular expressions which are used for matching. Matched inputs (or keys), then provide their corresponding output (values). See also lookup table and regular expression.
Undefined Value
Lets you create a variable that has no value. This undefined value variable can then be used as a placeholder in tags so that no value is used when the tag is fired.
User-Provided Data
The User-Provided Data variable in Google Tag Manager lets you first-party user information, like email addresses and phone numbers, to Google products. This data can help improve features like enhanced conversions.
Container ID
Lets you access the ID of the Google Tag Manager container.
Container Version Number
Lets you access the version number of the live container (or the preview if you are in preview mode).
Debug Mode
This variable returns ‘true’ if the container is in preview mode, and ‘false’ if it is not in preview mode.
Variable
A variable is a placeholder for information. The information in a variable can then be used in tags and triggers. For example, we might want to create a trigger that only fires a tag on a single page on our website. We can use the ‘Page Path’ variable to check the page someone is viewing and check to see if it matches our desired page. When the variable matches our page, we can then trigger a tag. Google Tag Manager includes built-in variables that can easily be enabled inside each container, and there is the option of creating custom variables. See also user-defined variable.
Page URL
Provides the full URL of the page someone is viewing. For example; https://www.example.com/page?query=true
Page Hostname
Provides the domain name of the page someone is viewing. For example; www.example.com
Page Path
Provides the page someone is viewing. For example; /page
Note: Page path does not include query parameters (e.g. ?query=true) or fragments (e.g. #anchor-link).
Referrer
Provides the full URL of the page someone viewed before the current page. For example; https://www.example.com/about
Event
Lets you access the name of data layer events.
Environment Name
Lets you access the manually entered name of the current environment.
Container ID
Lets you access the ID of the Google Tag Manager container.
Container Version
Lets you access the version number of the container.
Random Number
Provides a random number that can be used in tags and triggers.
HTML ID
Provides details about custom HTML tags that have fired (or have failed to fire).
Error Message
Lets you access details about JavaScript errors.
Error URL
Lets you access the URL of the page where the error occurred.
Error Line
Lets you access the line number for the file where the error occurred.
Debug Mode
This variable returns ‘true’ if the container is in preview mode, and ‘false’ if it is not in preview mode.
Click Element
Lets you access the value of gtm.element of the click in the data layer.
Click Classes
Lets you access the CSS classes of the element that was clicked.
Click ID
Lets you access the ID of the element that was clicked.
Click Target
Lets you access the target of a click.
Click URL
Lets you access the URL of a link that was clicked.
Click Text
Lets you access the value of gtm.elementText in the data layer.
Form Element
Lets you access the value of gtm.element of the form in the data layer.
Form Classes
Lets you access the CSS classes of the form.
Form ID
Lets you access the ID of the form.
Form Target
Lets you access the value of gtm.elementTarget of the form in the data layer.
Form URL
Lets you access the value of gtm.elementUrl of the form in the data layer.
Form Text
Lets you access the value of gtm.elementText of the form in the data layer.
New History Fragment
Lets you access URL fragment changes (for example when someone navigates from https://www.example.com to https://www.example.com#about) using the value of gtm.newUrlFragment in the data layer.
Old History Fragment
Lets you access the previous URL fragment using the value of gtm.oldUrlFragment in the data layer.
New History State
Lets you access the value of gtm.newHistoryState in the data layer.
Old History State
Lets you access the value of gtm.oldHistoryState in the data layer.
History Source
Lets you access the value of gtm.historyChangeSource in the data layer.
Video Provider
Lets you access the name of the video platform. For example, ‘YouTube’.
Video Status
Lets you access the status of the video. For example, ‘play’, ‘pause’, and ‘completed’.
Video URL
Lets you access the URL of the embedded video. For example; https://www.youtube.com/watch?v=XGxbhu9-FWc
Video Title
Lets you access the title of the embedded video.
Video Duration
Lets you access the total duration of the video in seconds.
Video Current Time
Lets you access the current time in seconds.
Video Percent
Lets you access the percentage of the video. For example, ‘25’, ‘50’, ‘75’, and ‘100’.
Video Visible
Lets you access details about the visibility of the video in the browser.
Scroll Depth Threshold
Provides a value corresponding to the amount a page has been scrolled. The value of the variable can be 0 to 100 when tracking percentages, or the number of pixels.
Scroll Depth Units
Provides a value of ‘percent’ or ‘pixels’ depending on the configuration of the trigger.
Scroll Direction
Provides a value of ‘vertical’ or ‘horizontal’ depending on how someone scrolls your content and the configuration of the trigger.
Percent Visible
Provides a value corresponding to the amount of an element that was visible. The value of the variable can be 0 to 100.
On-Screen Duration
Provides the number of milliseconds that an element was visible.
Version
Google Tag Manager stores a history of all changes made to the container. If there is ever a problem with a version, then you can restore a previous version of a container. To access versions, open a container, and select ‘Versions’. Selecting a version will include any manually entered details for the version, along with the changes, and current tags, triggers, and variables.
Workspace
Allows teams to work on different versions of the Google Tag Manager container at the same time. When a workspace is updated a notification will appear, and any conflicts between the workspaces will need to be reviewed.
Zones
Zones is a feature available with the paid version of Google Tag Manager, called Google Tag Manager 360. Zones lets you link additional containers to your main container so that additional tags can be fired. This feature is designed for large-scale websites where multiple parties are managing different tags. See also Google Tag Manager 360.
Get the Google Tag Manager Glossary PDF
You can also download our Google Tag Manager Glossary PDF to keep in on your hard drive or print out for a quick and handy desk reference.
Download the Google Tag Manager Glossary PDF
And check out our accompanying Google Analytics Glossary, Looker Studio Glossary, and Google Ads Glossary.
Ready to master Google Tag Manager?
Join the Google Tag Manager course and learn how to manage your tracking tags and collect custom data based on the actions people take on your website.
Join The Google Tag Manager Course

Comments