Google Sheets Course: A Step-by-Step Guide for Beginners
Loves Data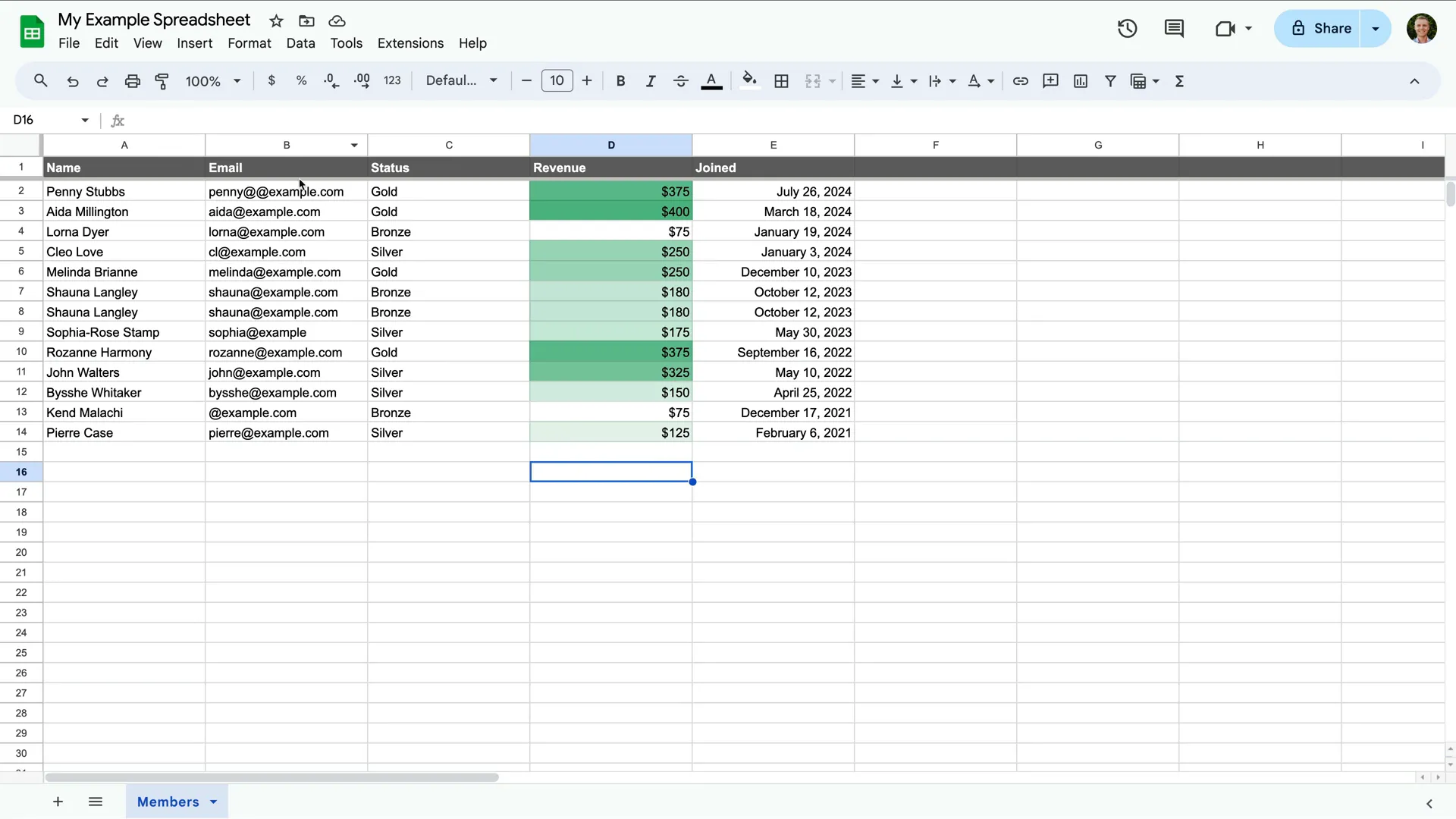
Welcome to our free Google Sheets for Beginners Course! Whether you’re looking to manage data efficiently, create compelling visualizations, or master spreadsheet tools, this guide will help you every step of the way. We’ll start with the basics and gradually explore advanced features to help you become confident using Google Sheets. Let’s get started!
Table of Contents
- Introduction to Google Sheets
- Creating a New Spreadsheet
- Importing Data into Google Sheets
- Understanding Columns and Rows
- Freezing the Header Row
- Text Wrapping in Cells
- Formatting Values and Text
- Sorting Values in a Spreadsheet
- Using Conditional Formatting
- Calculating New Values
- Inserting Extra Columns
- Using Functions in Google Sheets
- Using Filters in Google Sheets
- Validating Data
- Visualizing Data
- Sharing and Collaborating
- Next Steps
- FAQ
Introduction to Google Sheets
Google Sheets is an excellent tool for data management and analysis. As part of Google Workspace, Sheets integrates seamlessly with other Google apps like Docs and Slides. This cloud-based platform lets you create, edit, and share spreadsheets anywhere, making collaboration easy. Plus, you can connect Sheets to third-party tools like Zapier or Integromat for automation and enhanced functionality.
Creating a New Spreadsheet
To create a new spreadsheet, sign in to your Google account and go to sheets.google.com or open Google Sheets from Google Drive. Click 'New' and select 'Google Sheets' to open a blank spreadsheet. Rename it by clicking the default "Untitled Spreadsheet" title.
Importing Data into Google Sheets
Often, the data you need is already available in another file. To import data, go to 'File', then 'Import' and choose your file from Google Drive or your computer. Google Sheets allows you to create a new spreadsheet or append data to an existing one, making it easy to work with information from different sources.
Understanding Columns and Rows
Google Sheets is organized in a grid of rows (numbered) and columns (labeled A, B, C, etc.). Each cell is referred to by combining the column letter and row number – like A2, which is in column A and row 2. This simple structure makes it easy to reference and manipulate data, whether manually or with formulas.
Freezing the Header Row
To make sure your header row is always visible when scrolling, you can freeze it. Go to 'View', then 'Freeze', and '1 row.' This will keep your column titles locked at the top, helping you navigate large datasets with ease.
Text Wrapping in Cells
If text is cut off in a cell, you can adjust the text wrapping. Highlight the cell or range of cells, go to 'Format', then 'Wrapping,' and select 'Wrap.' This ensures the full content is visible, expanding the cell vertically as needed. You can also choose 'Overflow' if you prefer text to spill over into adjacent cells when there's space.
Formatting Values and Text
Google Sheets offers flexible formatting options. You can bold your header row, change text colors, or add background colors to make data more readable. For example, format a 'Revenue' column as currency or customize a 'Date' column to match your preferred format. Thoughtful formatting makes your data easier to understand at a glance.
Sorting Values in a Spreadsheet
Sorting data helps you make sense of your information. Click the drop-down arrow in a column header and choose 'Sort sheet A to Z' or 'Sort sheet Z to A' to organize your data. Sorting is especially useful for arranging names alphabetically or dates chronologically.
Using Conditional Formatting
Conditional formatting automatically changes the style of cells based on specific conditions, making patterns easy to spot. Highlight the cells you want to format, go to 'Format', then 'Conditional Formatting,' and set up your rules. For example, you could highlight high revenue figures in green to easily see top performers.
Calculating New Values
Google Sheets lets you perform calculations easily using functions. To add up values in a range, use the =SUM(D2:D14) function. For finding averages, type =AVERAGE(D2:D14). These functions make calculations quick and help you derive insights from your data.
Inserting Extra Columns
To insert a column, hover over an existing column header, right-click, and choose 'Insert 1 left' or 'Insert 1 right.' This is helpful for expanding your data structure, like inserting columns next to 'Full Name' and using the SPLIT function to separate first and last names.
Inserting Extra Columns
To insert a column, hover over an existing column header, right-click, and choose 'Insert 1 left' or 'Insert 1 right.' This is helpful for expanding your data structure, like inserting columns next to 'Full Name' and using the `SPLIT` function to separate first and last names.
Using Functions in Google Sheets
Functions are the power tools of Google Sheets, allowing for complex calculations and analysis. Common functions include:
- COUNT: Count entries, for example =COUNT(A2:A14).
- IF: Create logic-based conditions, for example =IF(B2 > 500, "High", "Low").
- VLOOKUP: Search data within a range, for example =VLOOKUP("John", A2:B10, 2, FALSE).
These functions turn your spreadsheet into an interactive tool that adapts based on the data you enter.
Using Filters in Google Sheets
Filters make managing large data sets easier. To create a filter, select the header row, click 'Data', then 'Create a filter,' and use the filter icon to view specific data. For example, you could filter out rows with missing email addresses, simplifying your dataset to what's relevant.
Validating Data
Data validation ensures the information you enter is accurate. For email addresses, use =IS_EMAIL(D2) to validate entries. True and false outputs will help you quickly identify mistakes that need correction, keeping your data clean and reliable.
Visualizing Data
Charts are an excellent way to visualize your data. Highlight your data, click on the chart icon, and choose a chart type that best represents your information. Visuals like bar or line charts make it easier to understand trends and compare data points. For better organization, consider moving your charts to a separate sheet to keep your workspace tidy.
Sharing and Collaborating
Google Sheets is built for collaboration. Click 'Share' in the top right corner to invite others. You can set permissions – view, comment, or edit – to match your needs. Everyone can see changes in real time, and version history lets you track and even revert changes, enhancing teamwork.
Next Steps
If you've mastered the basics, why not explore more advanced features? Learn about pivot tables for in-depth analysis, use add-ons to extend functionality, or even integrate Google Sheets with APIs for automation. There are always more ways to enhance your skills and get more from your data.
FAQ
What is the best way to learn Google Sheets?
The best way to learn is by doing. Create your own spreadsheets and experiment with different features. Online tutorials and courses can also provide structured guidance.
Can I use Google Sheets offline?
Yes! Enable offline mode for Google Sheets in your settings. You can then access and edit spreadsheets without an internet connection, and changes will sync once you're back online.
Are there any limitations to Google Sheets?
While Google Sheets is powerful, it does have limitations, like a 10 million cell limit per spreadsheet and some performance issues with large datasets. For more complex data analysis, consider using tools like Google BigQuery.
How do I collaborate with others on Google Sheets?
To collaborate, click the 'Share' button and add the email addresses of the people you want to share with. You can assign different permission levels – like view, comment, or edit. This is a great way to work together on data projects in real time, and you can use version history to keep track of changes.
How can I automate tasks in Google Sheets?
You can automate tasks in Google Sheets using Google Apps Script, which allows you to write custom JavaScript code to perform repetitive actions. Additionally, third-party tools like Zapier can be used to create automated workflows between Google Sheets and other apps.
What are add-ons in Google Sheets?
Add-ons are third-party tools that can be integrated into Google Sheets to expand its capabilities. You can find and install add-ons by clicking 'Extensions', then 'Add-ons', and 'Get add-ons'. Popular add-ons include those for advanced data analysis, project management, and reporting.
How do I protect my data in Google Sheets?
To protect sensitive data, you can restrict access by setting appropriate sharing permissions. Additionally, use the 'Protected sheets and ranges' feature to prevent others from editing certain cells or ranges. This is particularly useful for maintaining the integrity of formulas or key data points.
Can I link Google Sheets to other Google services?
Yes, Google Sheets integrates well with other Google services. You can link Sheets to Google Forms to collect responses directly in a spreadsheet, use Google Data Studio for reporting, or connect with Google Analytics to analyze website data. These integrations enhance the versatility of Google Sheets.
How can I make my Google Sheets more efficient?
To improve efficiency, consider using shortcuts (like Ctrl + / to open the shortcuts menu), creating custom functions with Google Apps Script, and leveraging templates for repetitive tasks. Filtering data, using conditional formatting, and setting up data validation are also excellent ways to streamline your workflow.
Looking for more ways you can use Google Sheets? Read our article covering Google Sheets tips. And if you’re looking to learn more about Google’s other platforms, like Google Analytics and Google Ads, please take a moment to view Loves Data’s digital marketing and analytics courses.

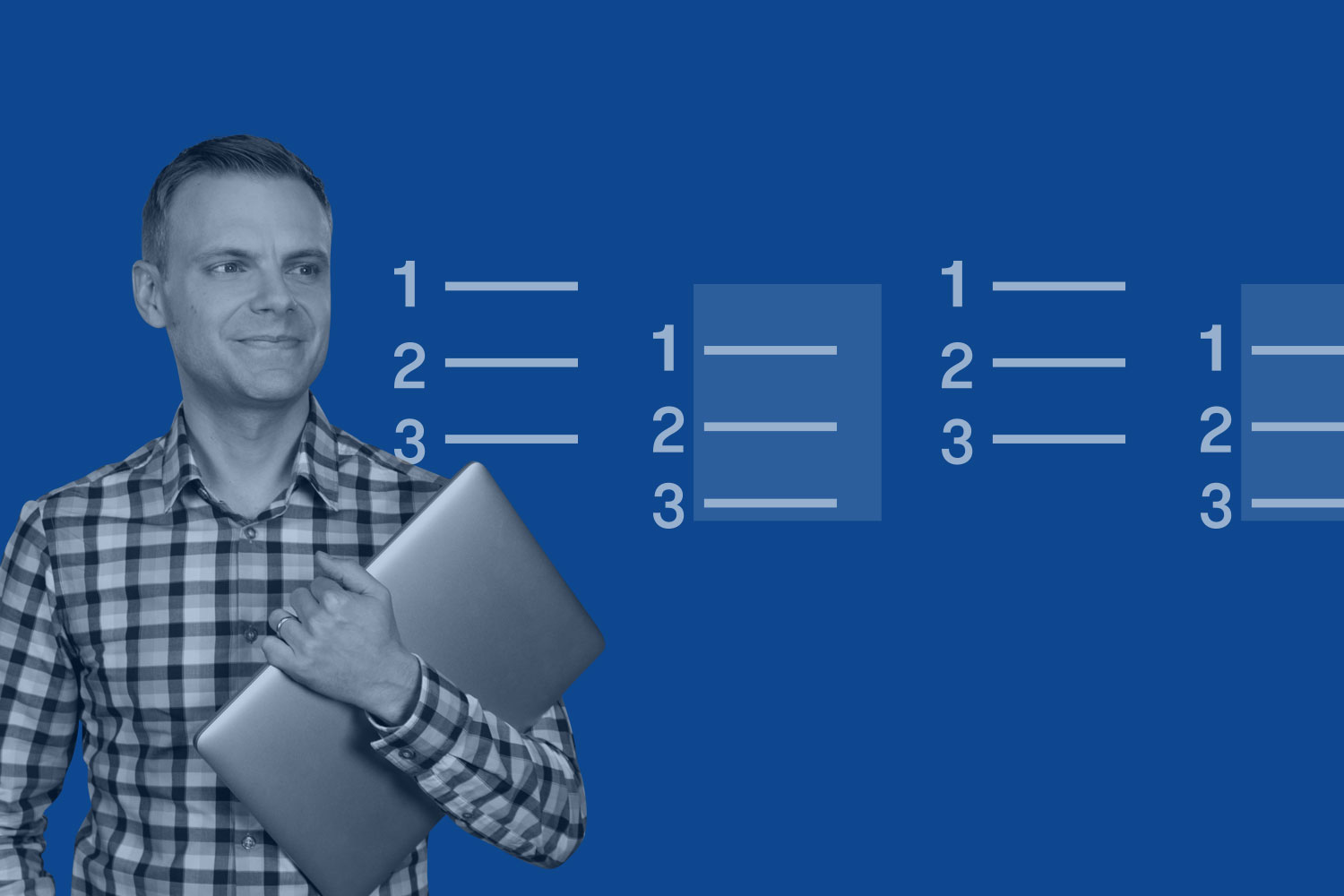
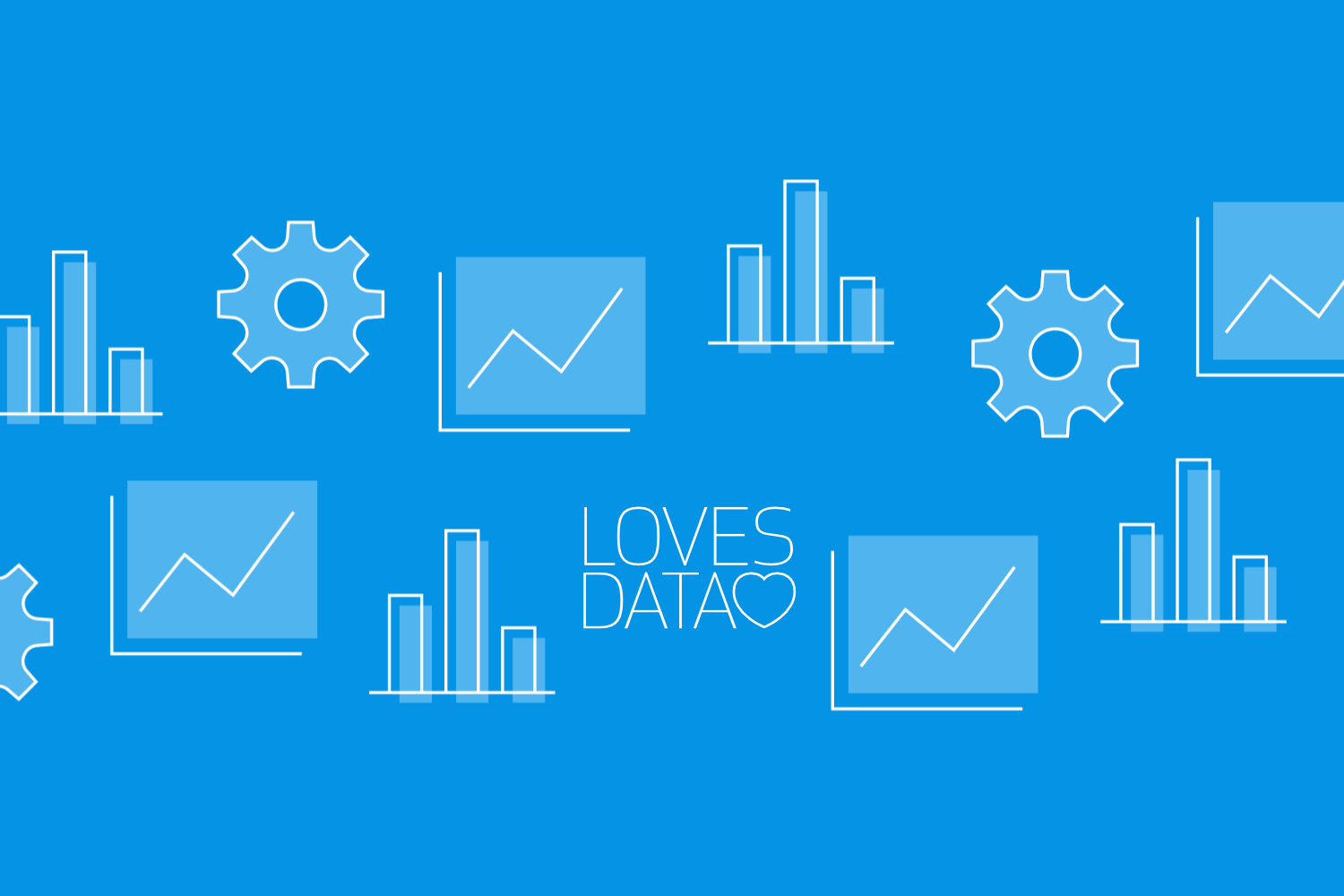
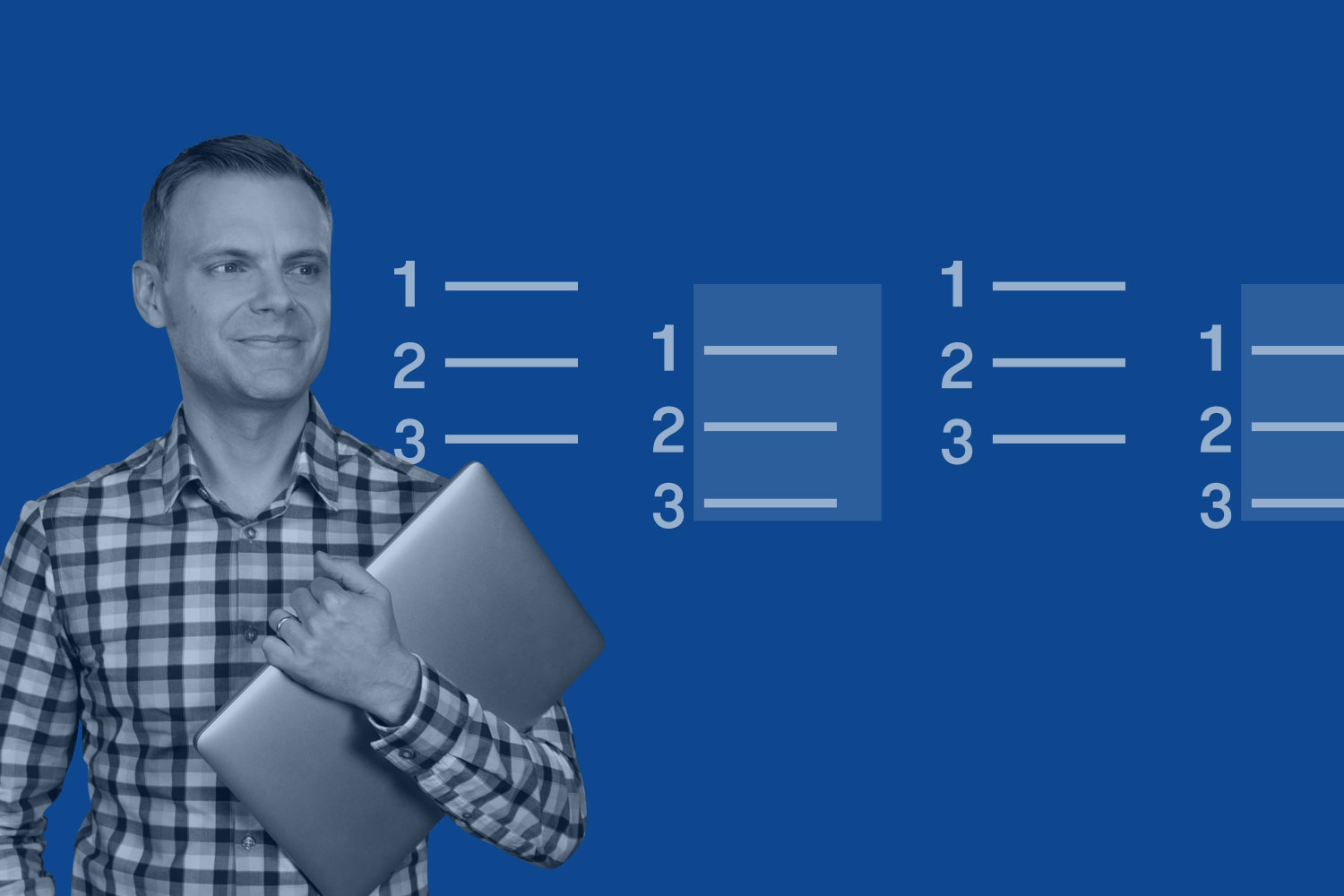
Comments