Google Analytics Real-Time Not Working? Here’s Why
Loves Data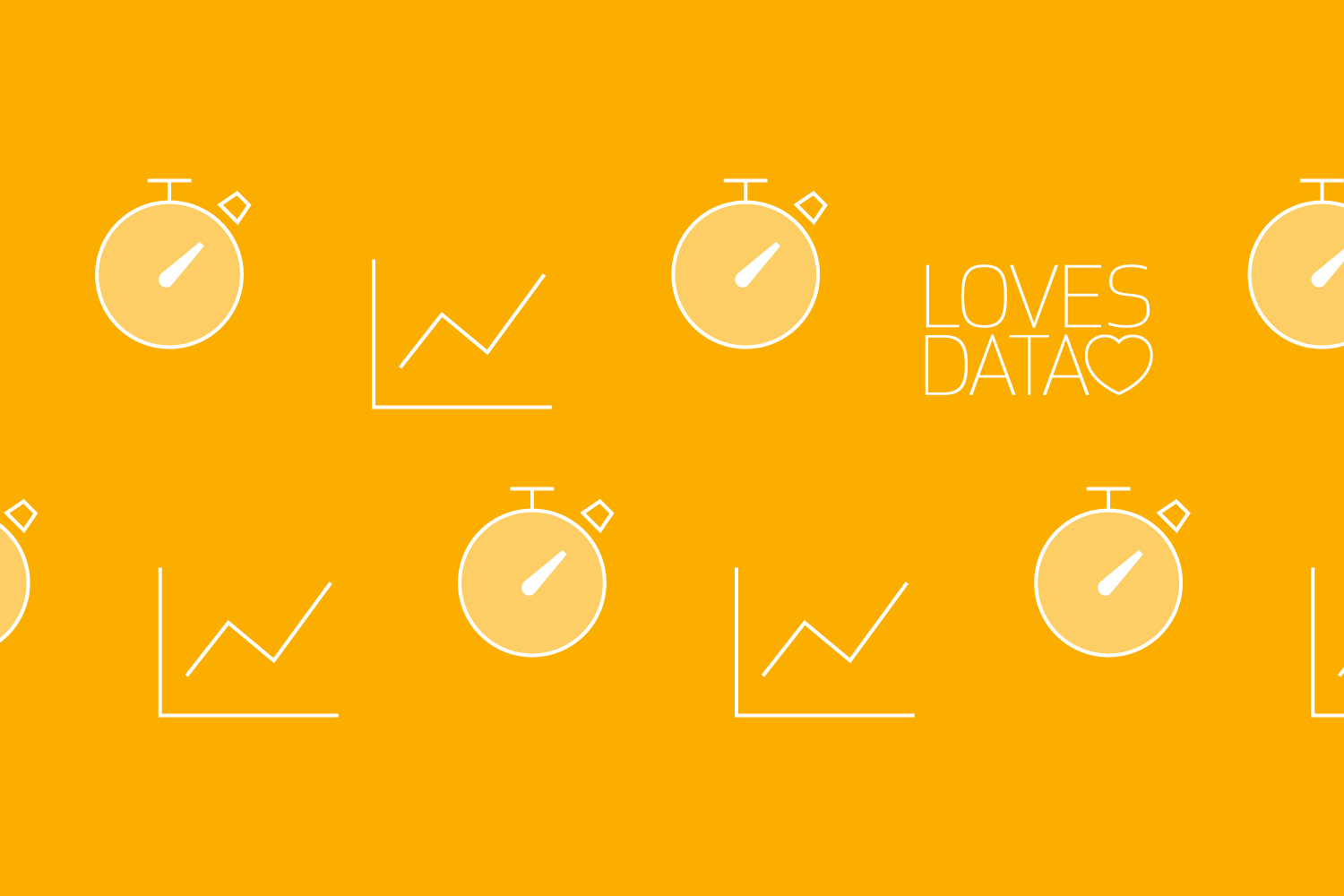
The Real-Time reports in Google Analytics are a great way to monitor campaign launches and to troubleshoot the tracking code, but there are a few reasons why you might not be seeing what you expect in the reports.
In this post, you will learn; why you might not be seeing events, what to do if you trigger a pageview or an event and it doesn’t appear in the reports, and why you might not see any data in your Real-Time reports.
Real-Time Events reports not working?
If you are viewing the Real-Time Events reports, you might see something like this:
We can see events in the minute and hour chart at the top of the report, but there is no information being reported for the Event Category, the Event Action or the number of Active Users.
So why aren’t events showing in the report?
This happens when sending non-interaction events to Google Analytics. When events are configured, for example, in Google Tag Manager, there is an option to set the event as ‘non-interaction’. Although this does impact the Real-Time Events reports, it’s important to use this setting for certain types of actions being tracked.
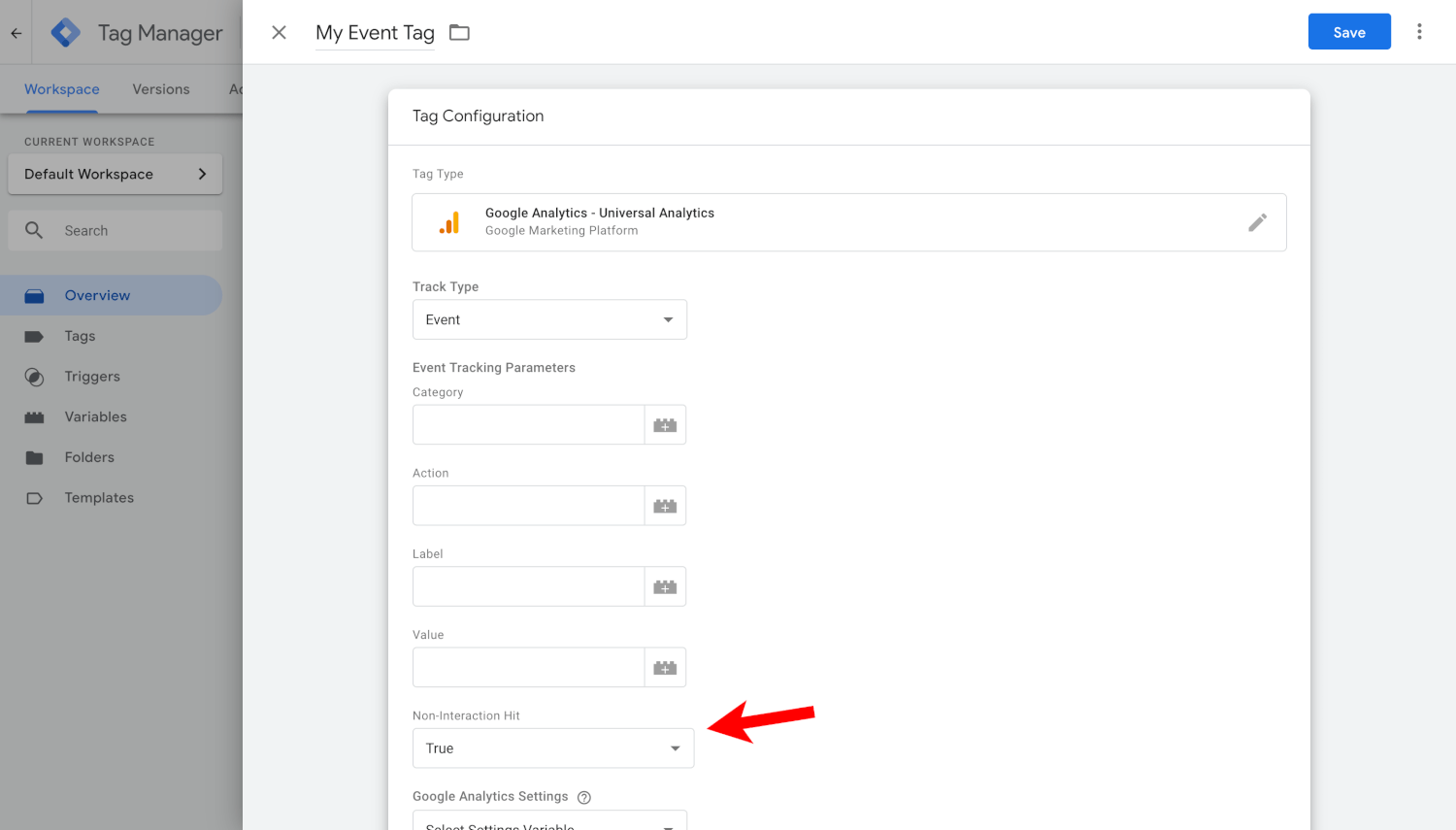
For example, let’s say we’re using Google Tag Manager to track scroll-depth on our website. If someone views a single page and scrolls halfway down the page, then using a non-interaction event means that if the person leaves our website without viewing another page, then that session will be considered a bounce. This is what we want since a bounce is defined as someone viewing a single page on our website. If we don’t set the event to non-interaction, then we would be impacting the bounce rate metric in our reports.
Here we can see the event on the left will cancel out the bounce, while the non-interaction event on the right will mean Google Analytics continues to report a bounce:
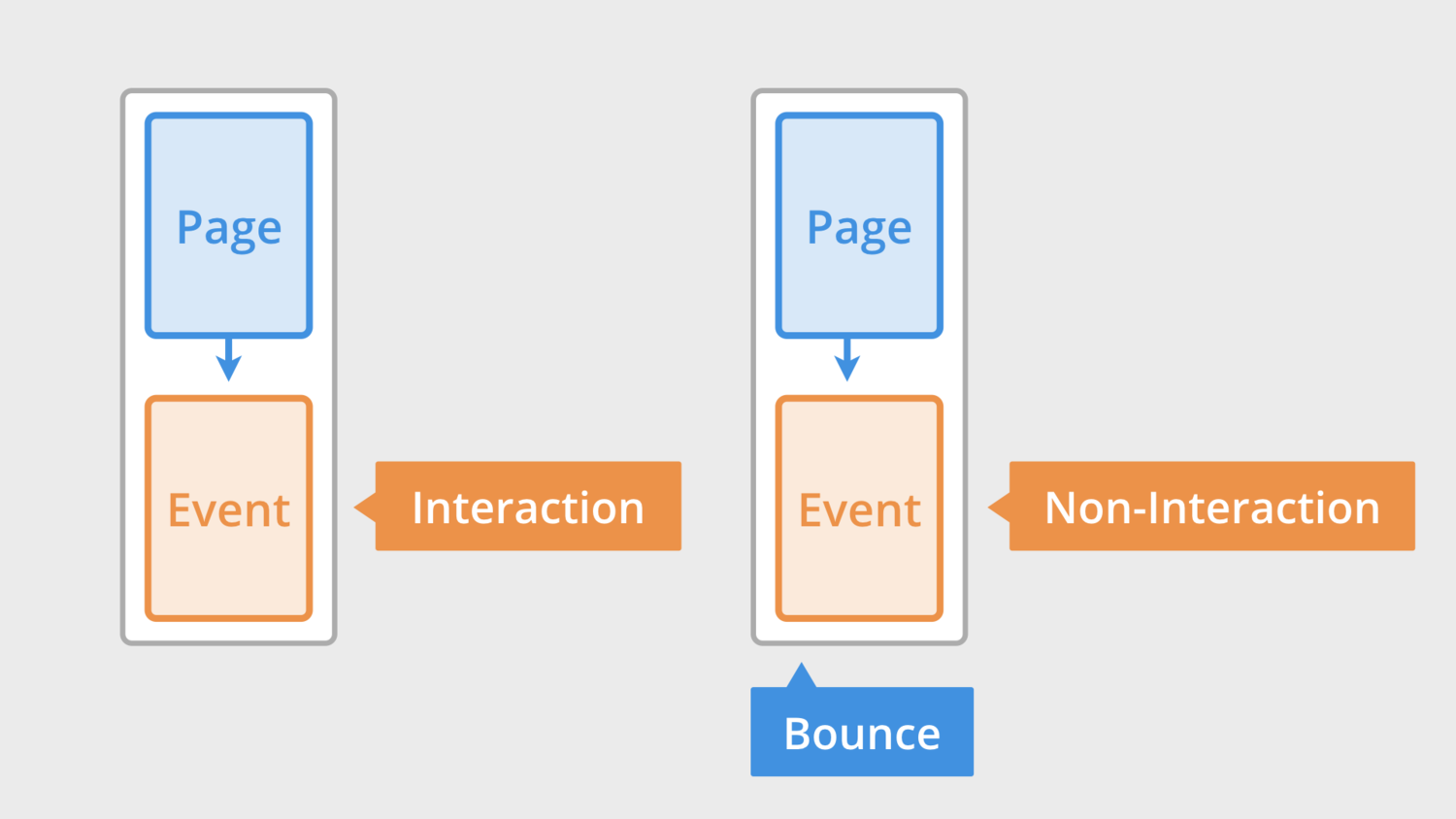
In the following example there are four sessions. Since the session on the right includes a non-interaction event, this session will also be reported as a bounce. This means the bounce rate would be 75% for the four sessions:
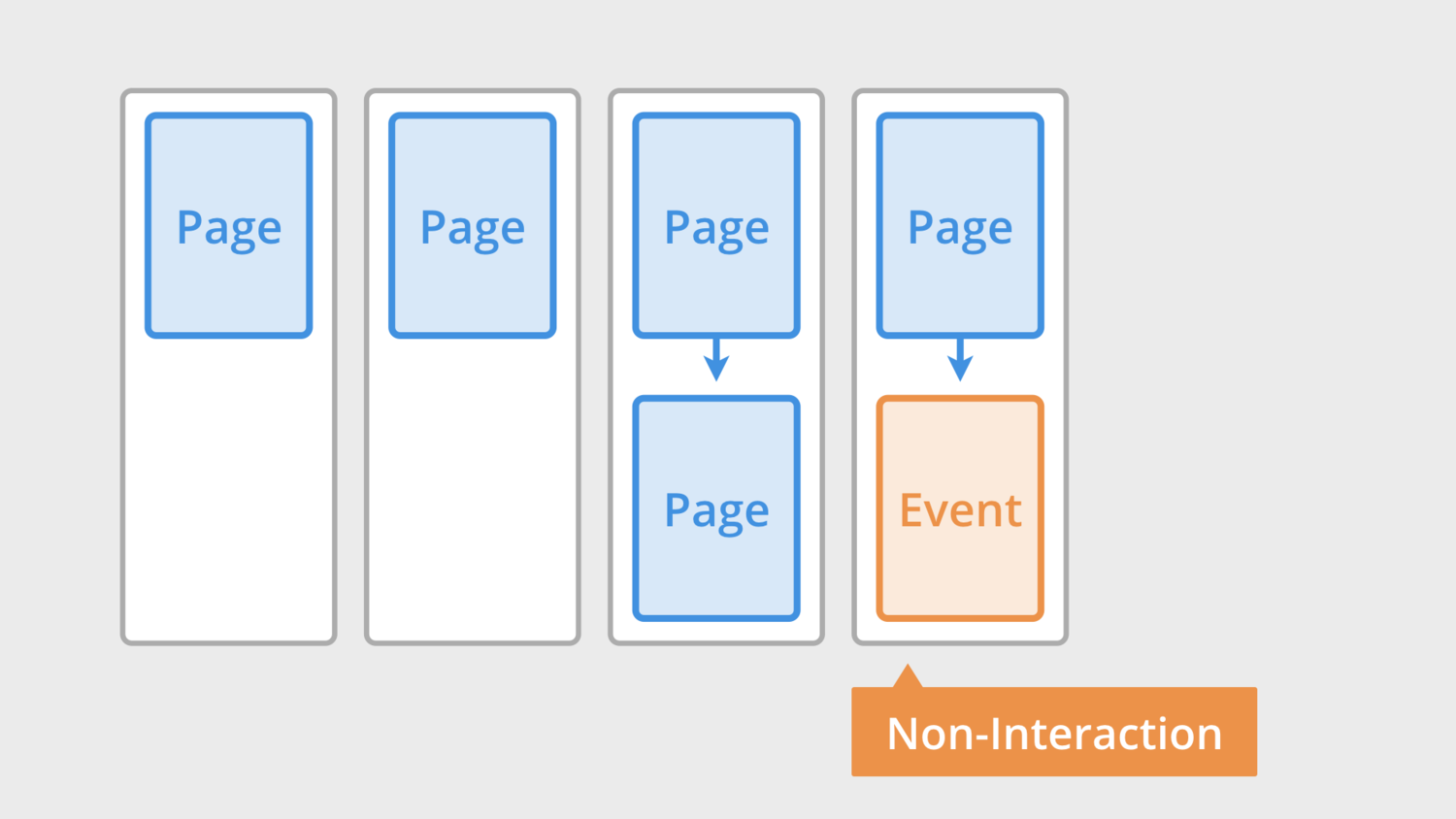
To view non-interaction events in the Real-Time reports, you can select the ‘Events (Last 30 Minutes)’ tab above the table.
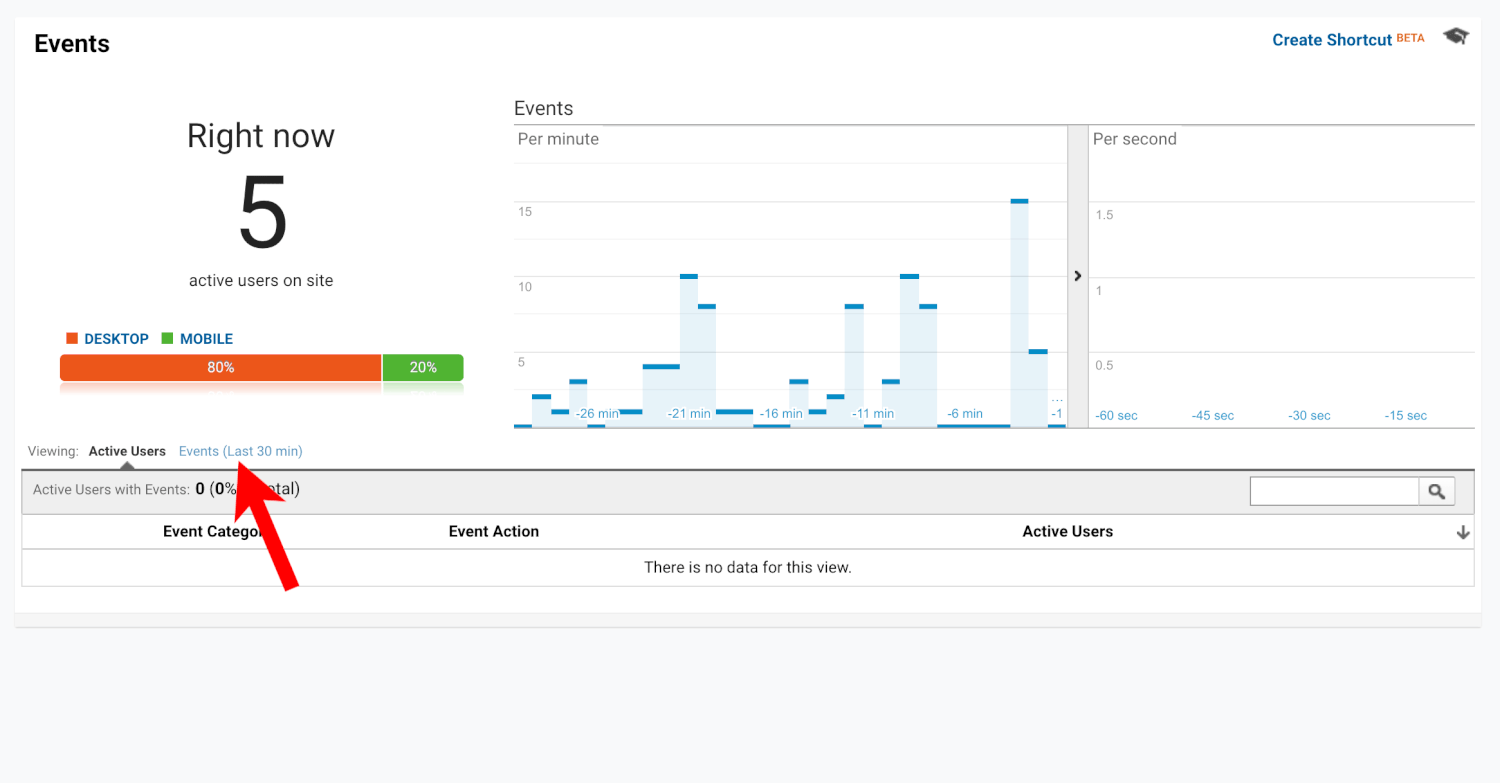
And you can also use the standard (non-Real-Time) reports by navigating to ‘Behavior’, then ‘Events’ and selecting ‘Top Events’. This will show you all of the events that have been tracked on your website.
Are your pageviews and events not showing in the Real-Time reports?
The Real-Time reports are a great way to check that particular actions (including pageviews, events and goals) are being tracked into Google Analytics. It’s just a matter of heading to your website, completing the action and then checking the reports, but what if nothing shows up?
There are two common reasons this can happen. The first thing to do is to check if filters have been applied to the reporting view. You can do this by navigating to ‘Admin’, then selecting ‘Filters’ under the ‘View’ column on the left.
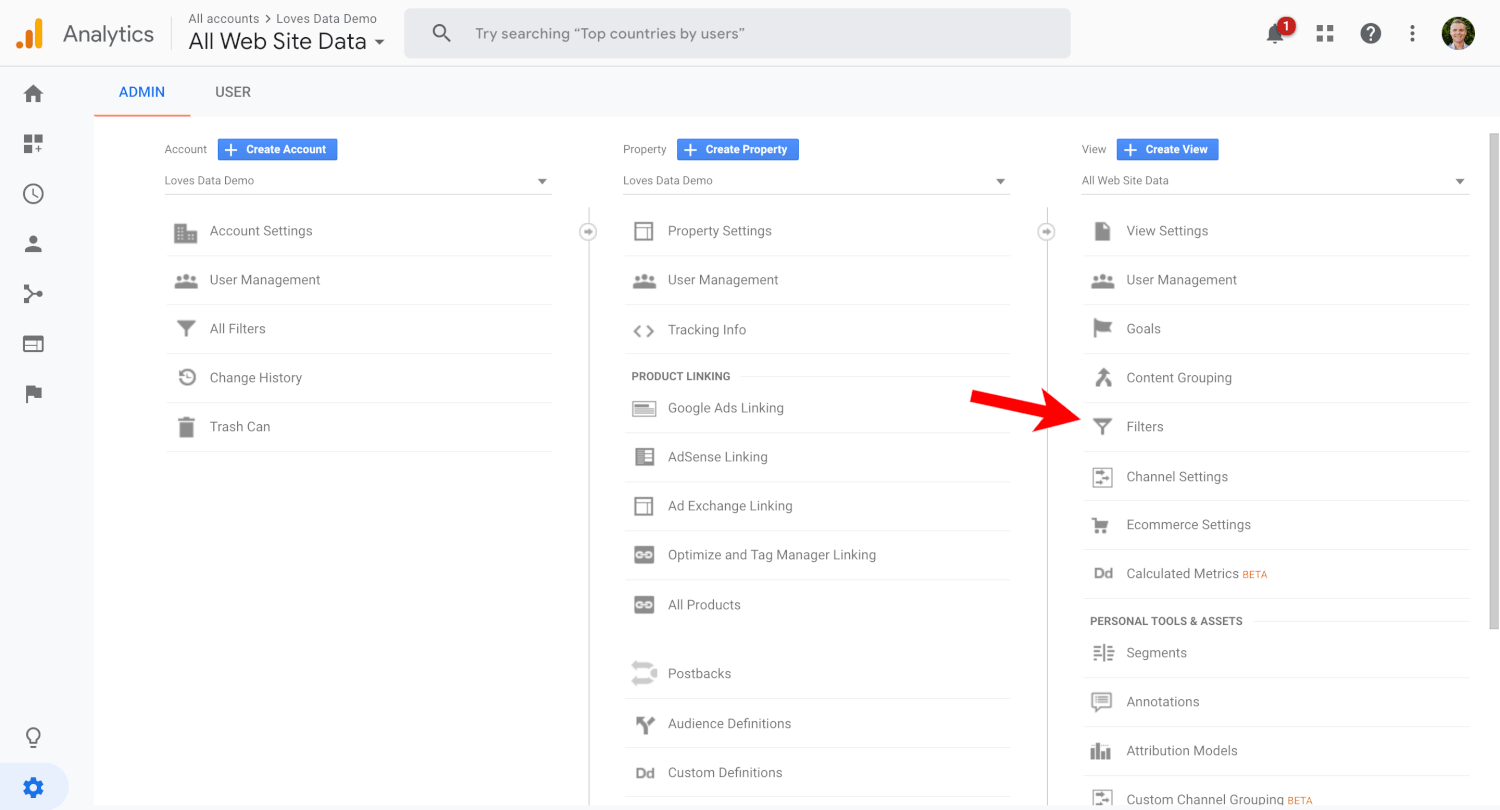
If there is a filter excluding your traffic from being included in the reports, then you won’t see your pageviews or events in the Real-Time reports. For example, the following filter will exclude all traffic from the IP address from the reporting view (including the Real-Time reports).
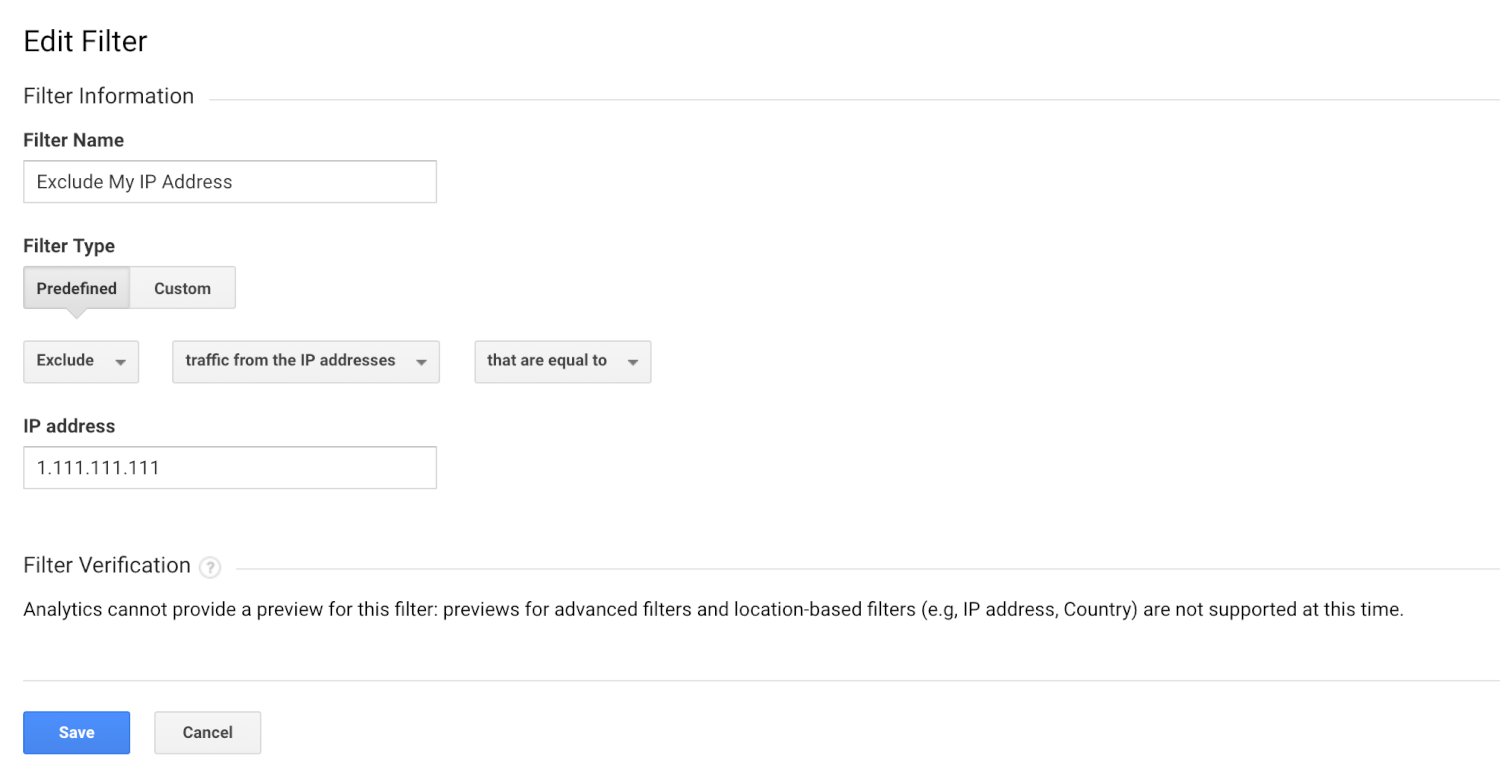
If this is the case for you, then switch to another reporting view that doesn’t have the filter applied. If there are no unfiltered views, then it’s the perfect time to create a testing view. To do this, click ‘Create View’ at the top of the ‘View’ column. This allows you to create a new reporting view without having to modify your tracking code. The new view won’t have any filters applied by default, so you can head to the Real-Time report, reload your page (or perform the action again) and you should see it appear in the reports.
The other common issue that can pop up is easier to solve. This is a temporary filter that has been applied to the Real-Time reports. Look for a blue label at the top of the reports:
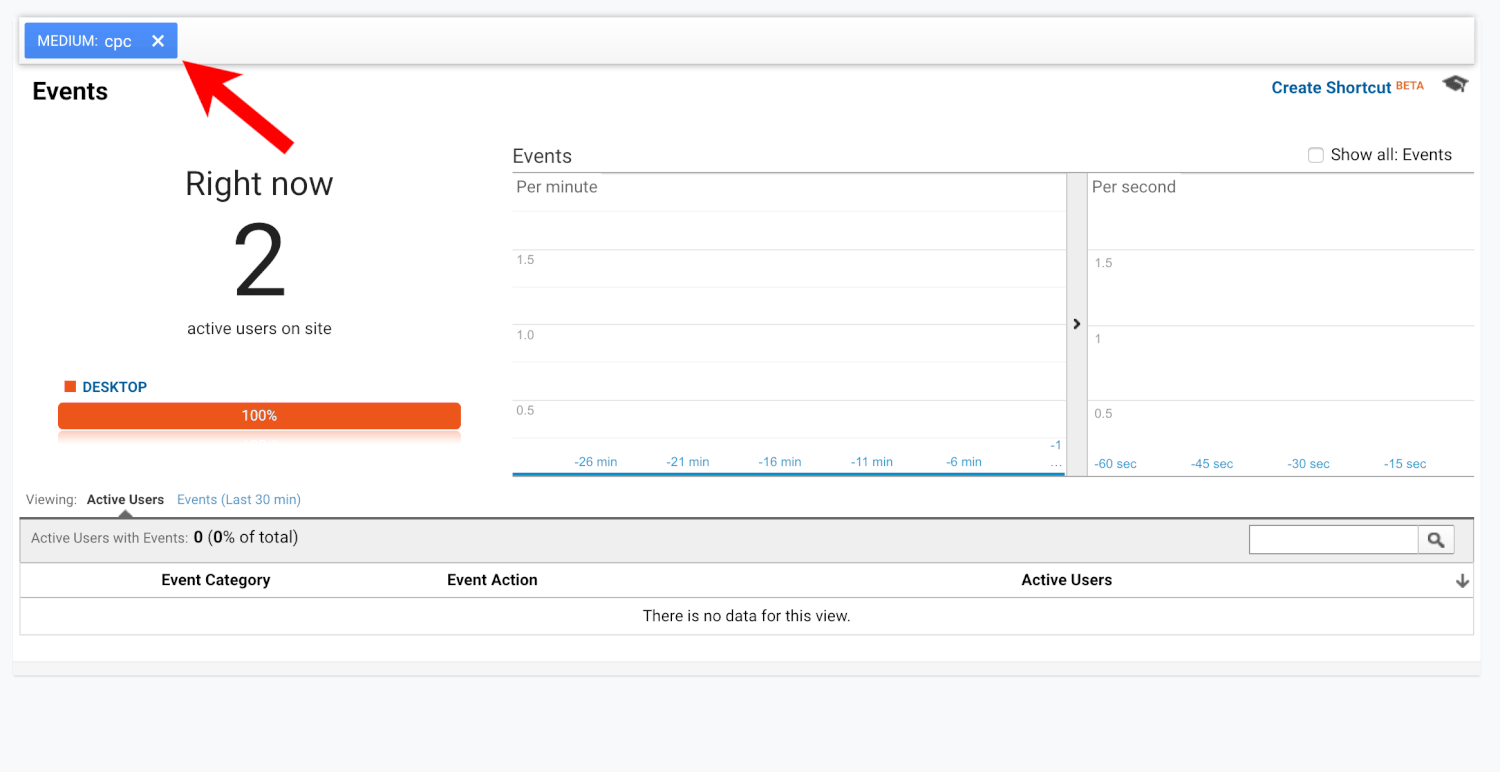
This means that there is a filter applied to the report. This happens whenever you drill-down inside the Real-Time reports. For example, if we select the ‘Traffic Sources’ report and then click on a medium, we’ll just be viewing data for the medium we’ve chosen. This means we can miss other data that is being tracked into the Real-Time reports until we remove the filter.
Bonus Tip: When using the Real-Time reports to troubleshoot what is (and isn’t) being tracked, try using custom campaign tags when loading your website. This allows you to pinpoint your sessions on the website quickly. For example, if I wanted to test https://www.example.com/page, then I could load https://www.example.com/page?utm_source=ben&utm_medium=ben so that I can see my name as the source and medium in the Real-Time reports. This also allows me to click on my name to filter the data in the reports.
No data at all in the Real-Time reports?
If you don’t see any data at all in your Real-Time reports, then the most likely cause is an issue with the Google Analytics tracking code. The first thing to do is to check that the correct tracking code is installed on your website.
To check the tracking code, navigate to ‘Admin’, select ‘Tracking Info’ and then ‘Tracking Code’. You will see your tracking ID at the top of the page.
Now you can head back to your website and check that data is being sent with the correct tracking ID. A great way to check this is to use Google Tag Assistant with Chrome. This allows you to quickly see where data is being sent.
After you have installed Google Tag Assistant, click on the Tag Assistant icon and select ‘Enable’. You will now be able to see the tracking IDs installed on your website.
If the tracking ID on your website is different from the one you saw in Google Analytics, then you’re using a different reporting view. However, if the tracking ID is the same, then it’s likely that a filter is preventing data from being processed into the reporting view.
Wrap-up
So they’re the most common reasons why the Real-Time reports can stop working in Google Analytics. You can learn more about configuring and using your reports in my Google Analytics Complete course and by downloading my Google Analytics Glossary and my Google Analytics Checklist.
Are you having a different problem with the Real-Time reports? I’d love to know! Let me know in the comments below.

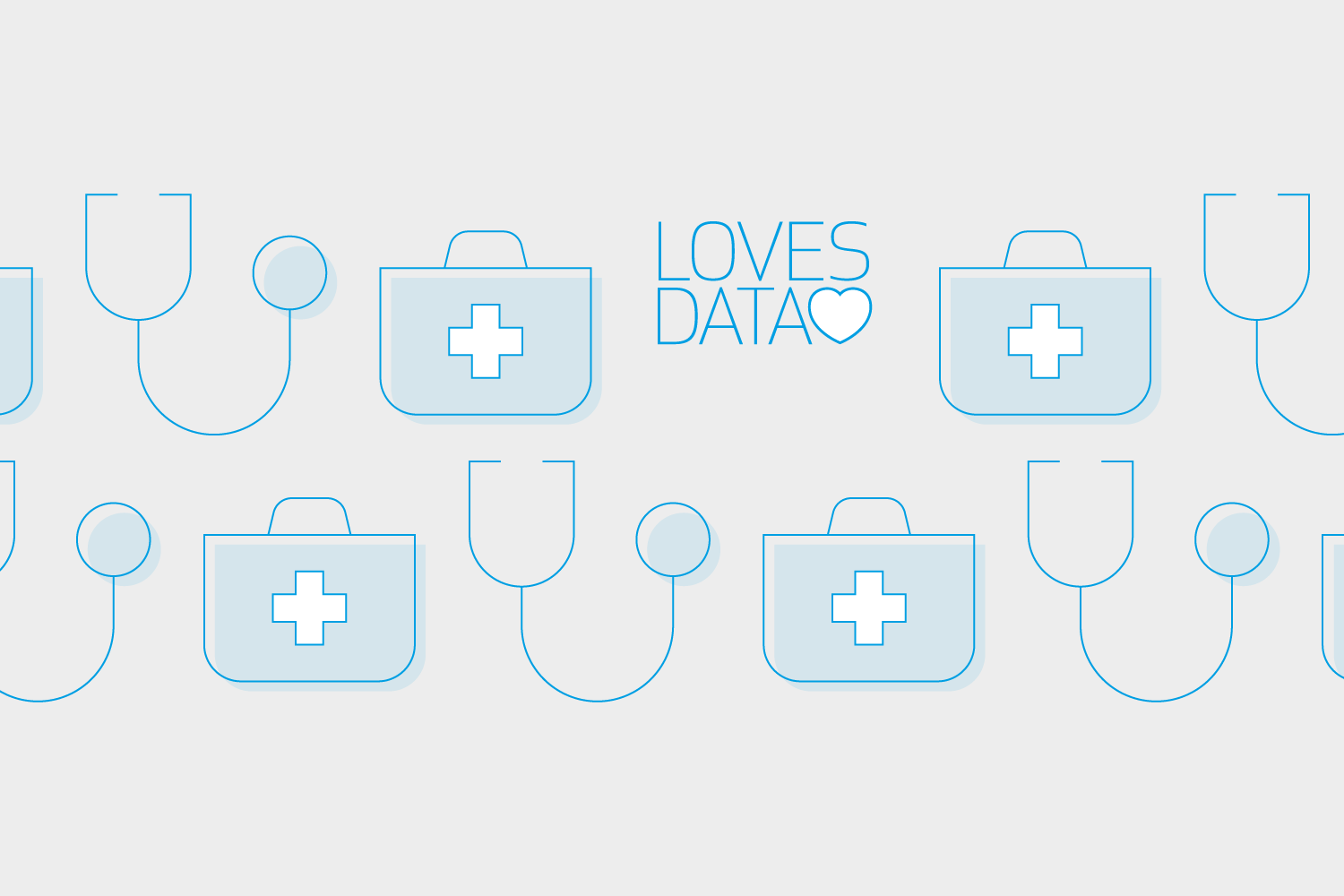

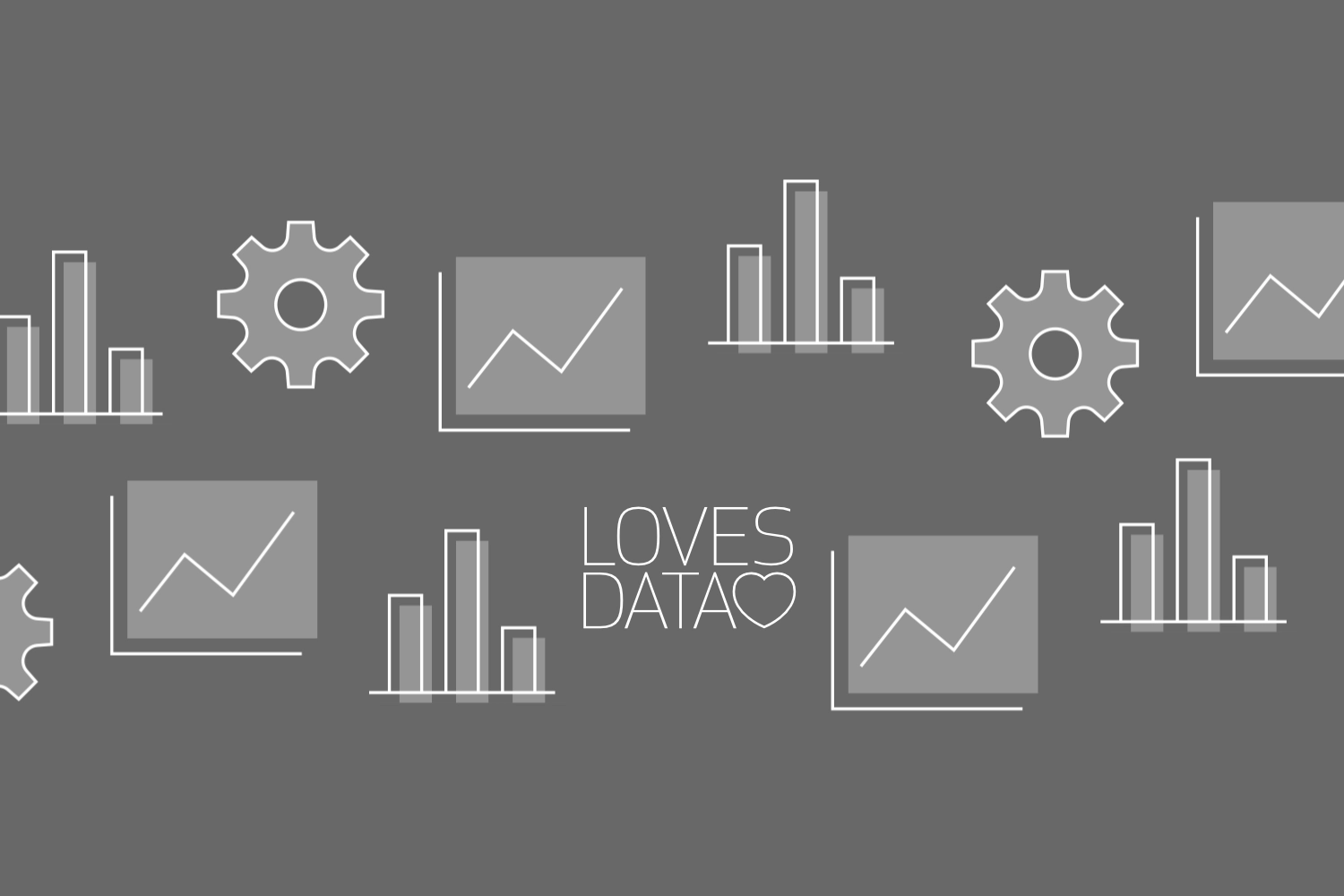
Comments