How to Link Google Analytics 4 (GA4) with Google Search Console
Loves Data
Okay, so you’re sending data from your website to Google Analytics 4 (GA4), and you’re using Google Search Console to understand performance in the organic search results on Google. Now it’s time to bring these two platforms together.
Once you’ve linked GA4 with Search Console, you will be able to see how your website is performing in the organic search results on Google – right inside the latest version of Google Analytics.
How to Link GA4 with Search Console
Now let’s travel through the steps to link Google Analytics 4 to Google Search Console. Would you prefer to watch the steps? Here’s my tutorial on YouTube:
<iframe src="//www.youtube.com/embed/GeAEC15Gr8U?wmode=opaque" height="480" width="854" scrolling="no" frameborder="0" allowfullscreen></iframe>
">
And here are the steps you will need to follow:
First, you need to head to the admin area of your GA4 property (by clicking the icon on the bottom left of the interface). Then you will need to select the ‘Search Console Linking’ option towards the bottom of the property column.
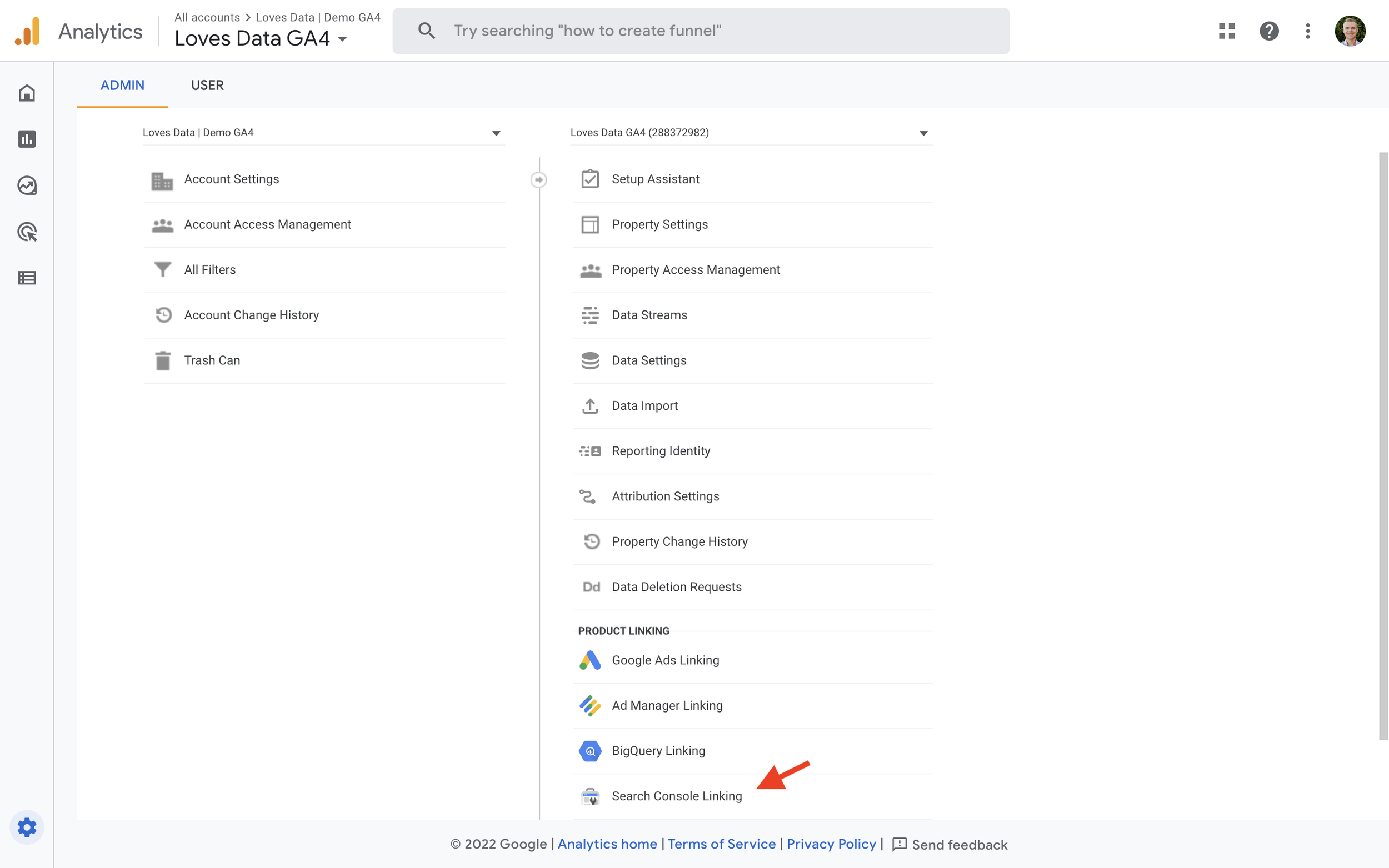
If Google Search Console is already linked to Google Analytics, you will see the Search Console property listed. If Google Search Console hasn’t been linked yet, you will need to click the ‘Link’ button.
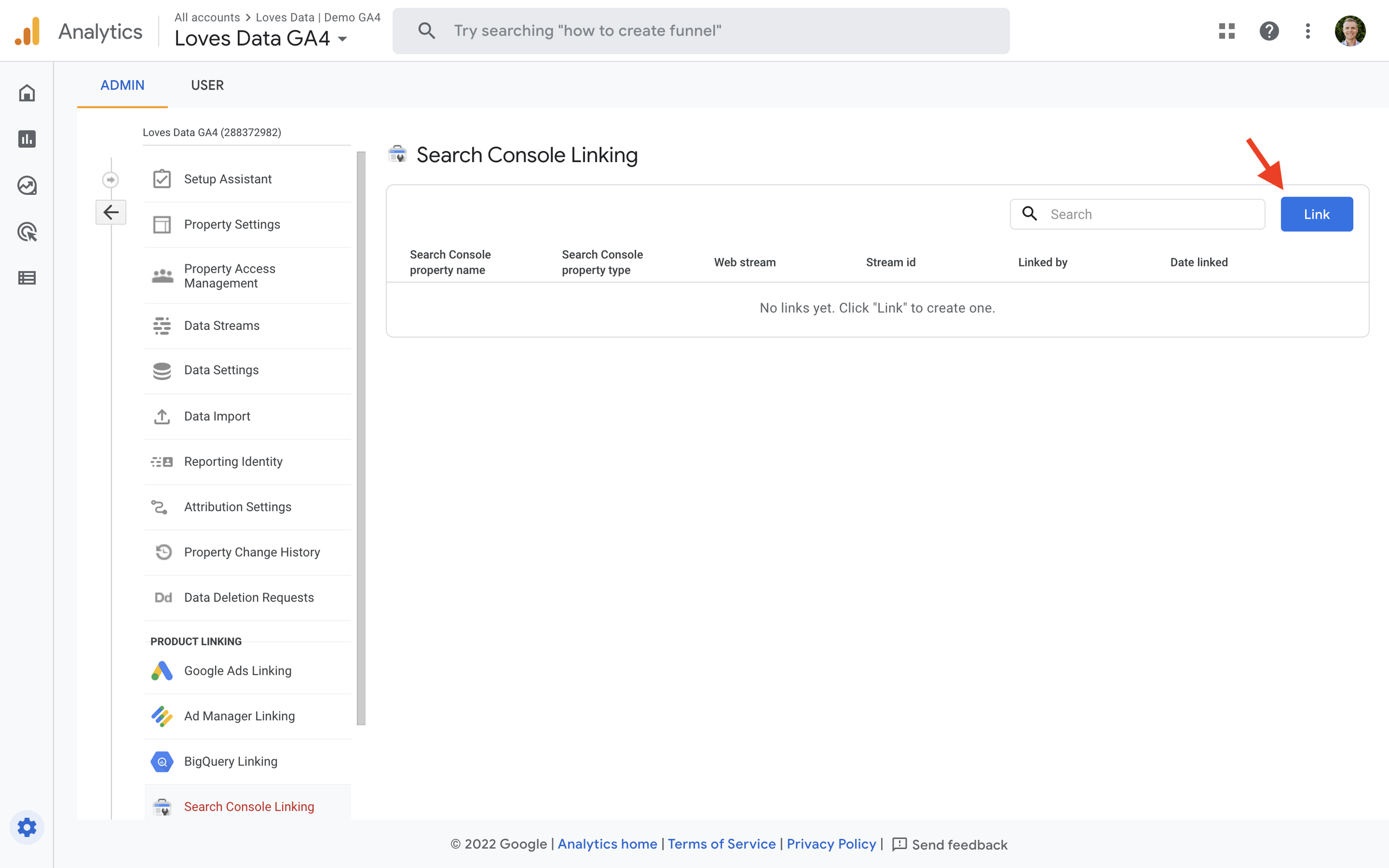
To link Google Search Console to GA4, you need edit or administrator-level permission in Google Analytics. You will also need to be a verified owner of the property in Google Search Console. (If you run into any issues linking the properties, I recommend you start by checking your permissions in both products.)
The next step is to click ‘Choose Accounts’.
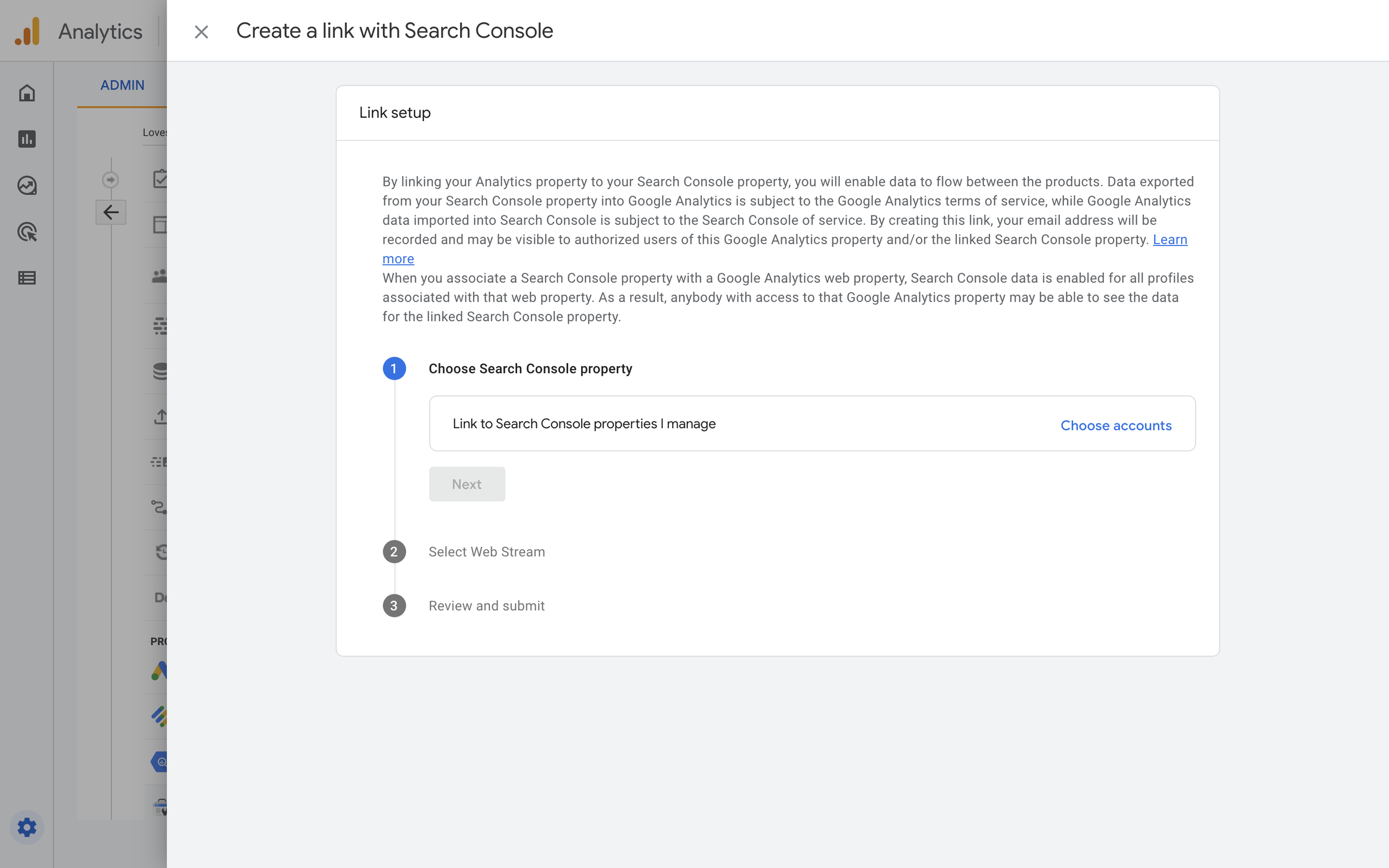
You can now select the website you’ve verified in Google Search Console.
The nice thing with GA4 is that you can now choose to link a domain property or a URL prefix property from Search Console. In the previous version of Google Analytics (Universal Analytics), you could only link the URL prefix type properties, which means missing out on some of the insights available for your website.
If you haven’t verified your website in Google Search Console yet, you can click the ‘Add A Property’ link at the top and follow the steps to verify your website.
Once you’ve selected a property, click ‘Confirm’. Then click ‘Next’.
You will need to choose the data stream that is used to collect data for the website. To do this, click ‘Select’.
If you have a single data stream, it’s straightforward, but if you have multiple data streams, take a moment to make sure you select the one used for the same website you are linking from Google Search Console. To do this, hover over the stream and click ‘Choose’.
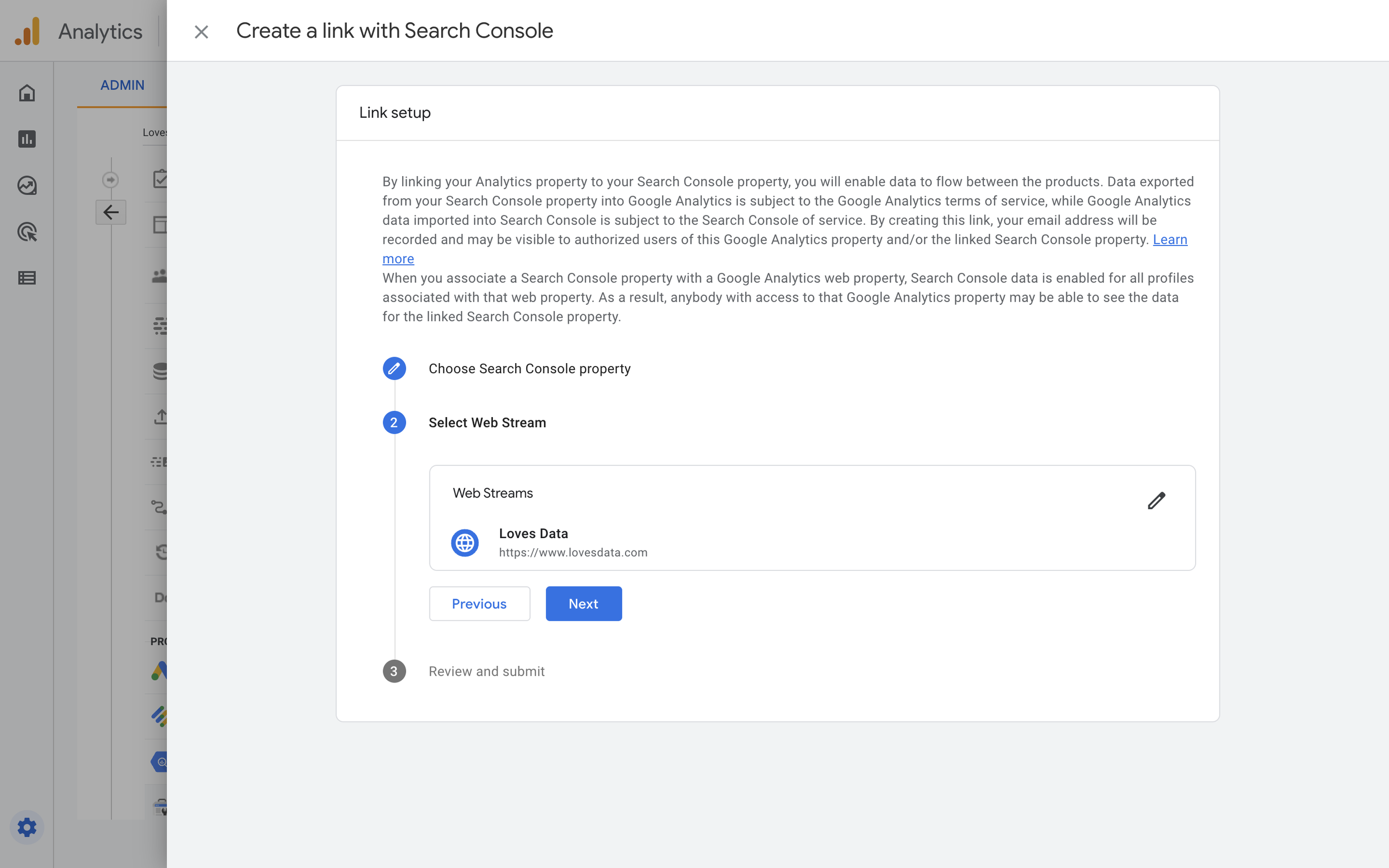
Then click ‘Next’.
Now you can check the details to ensure you’re using the correct property from Search Console and the correct data stream. Then click ‘Submit’.
You’ve now linked Google Analytics and Google Search Console. You might need to wait up to 48 hours before you see data in Google Analytics since Search Console has a reporting delay (but I’ve also seen data show up almost immediately).
Viewing Search Console Reports in GA4
Now what? Once you’ve linked the platforms together, it’s time to start using the dedicated Search Console reports. Here’s where you will find them (and what they include):
Navigate to ‘Reports’ in your GA4 property.
Select ‘Acquisition’, and then ‘Acquisition Overview’.
When you scroll to the bottom, you will see new cards added to the report.
There is a card for ‘Google Organic Search Traffic’. This card will show you the landing pages on your website along with the number of organic impressions you’ve received in Google search results.
The other card is for ‘Google Organic Search Queries’. This will show you what people have searched for and how many times they have clicked through to your website.
You can use the links at the bottom of each card to view the dedicated reports.
There are also two new reports you can add to your GA4 property. You will need edit or administrator-level permission in Google Analytics to add them. Start by selecting ‘Library’.
You will see a new ‘Search Console’ collection that isn’t published yet. Click ‘Edit Collection’ and then click on ‘Save’.
Navigate back, click on the three vertical dots, and click ‘Publish’. (If you run into any issues, wait a few minutes and click on refresh.)
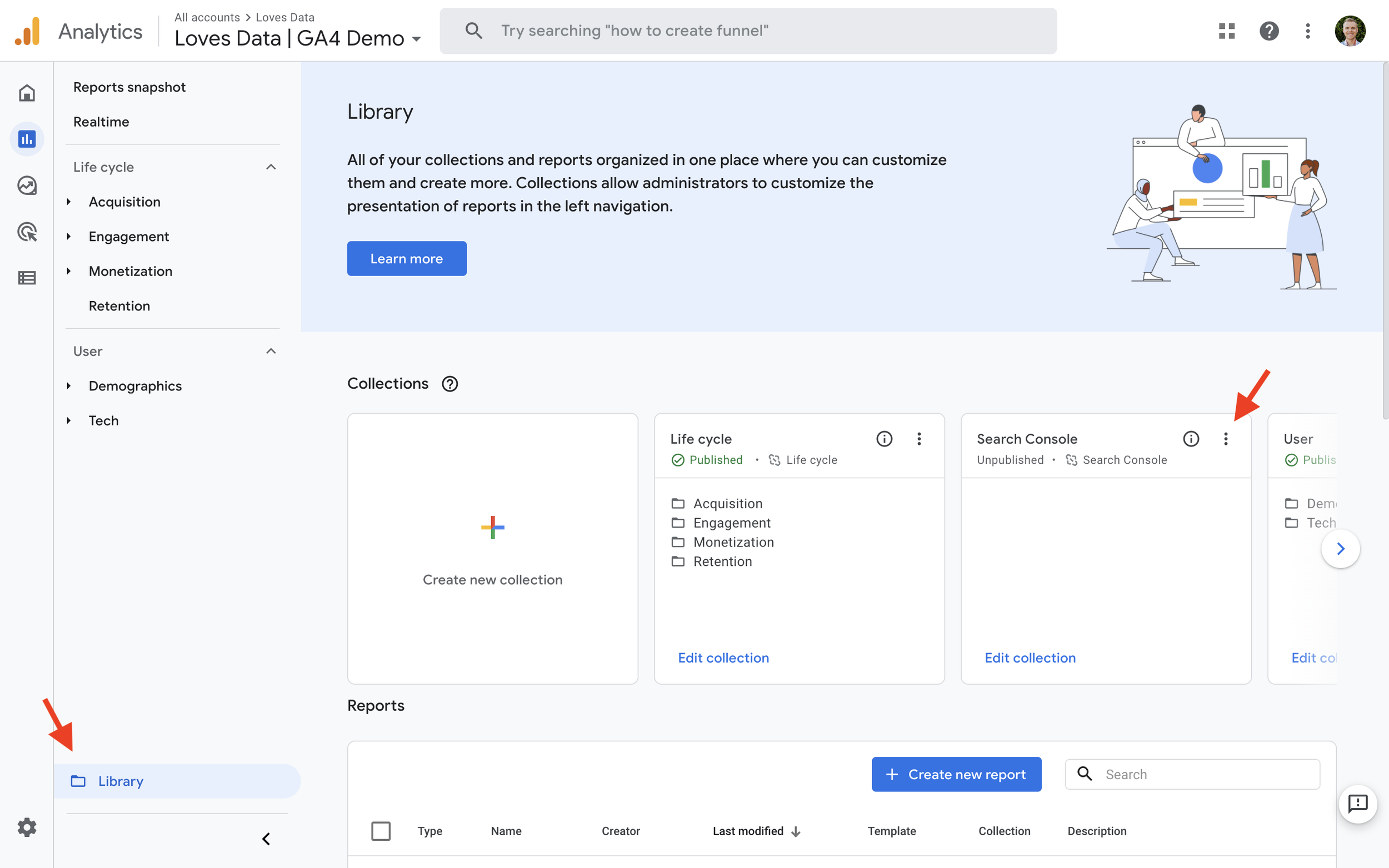
You will now see the reports in the main reporting menu. If you would prefer the Search Console reports somewhere else in the menu, then you can head back to ‘Library’ and adjust where they’re located in your reporting menu.
So that’s how you can link GA4 and Google Search Console to see how your website performs in organic search results on Google. Once linked, you’ll be able to use the Search Console reports to analyze keywords, landing pages, and more. (And remember, you can always access reports directly inside Google Search Console too.)

Comments