Google Analytics 4 Conversion Rate
Loves Data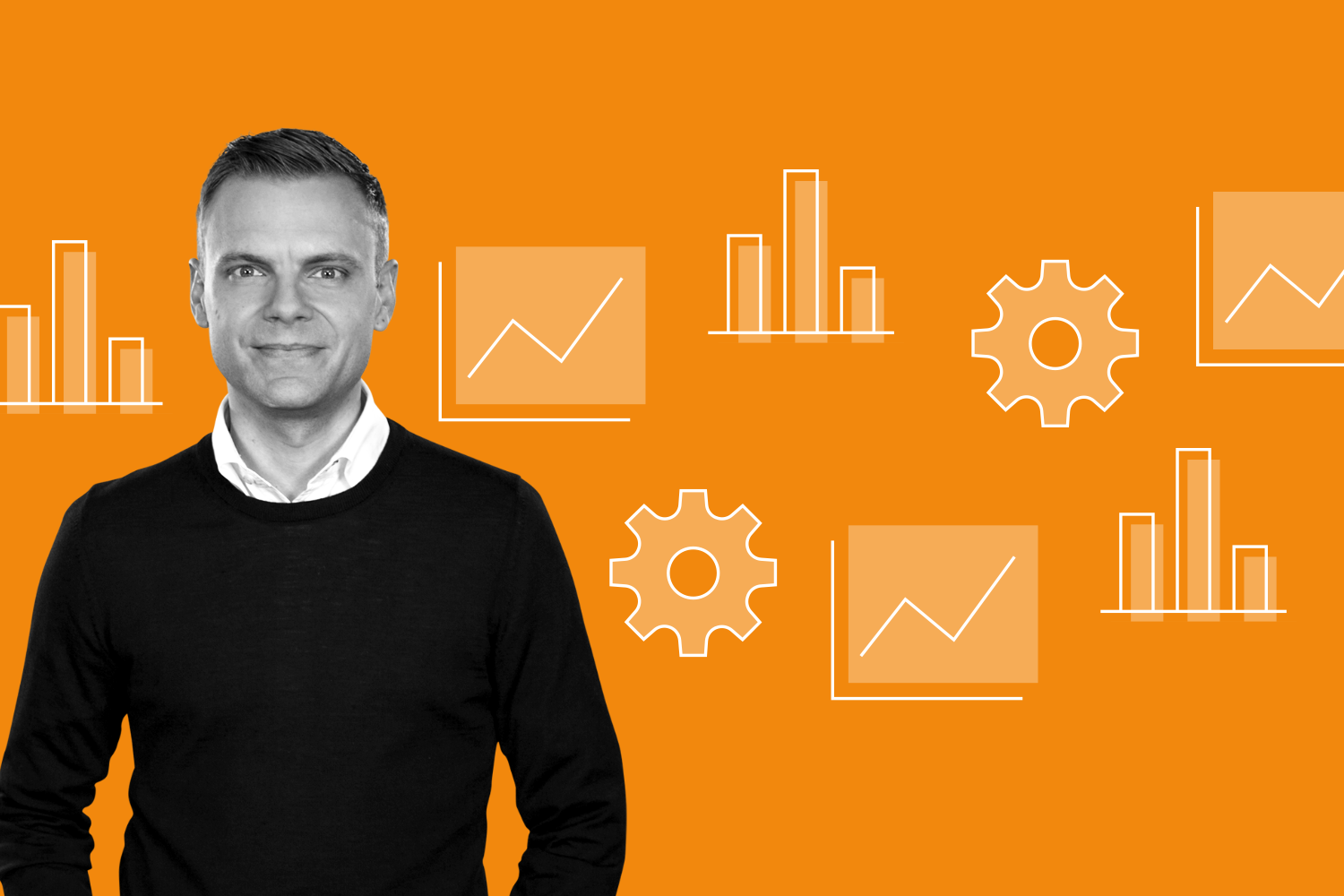
In Google Analytics, you can define any actions that are valuable to your business as a conversion. For example, someone completing your contact form, signing up for your newsletter, or making a purchase could all be considered conversions. And your conversion rate is the percentage of people (based on either sessions or users) who visit your website and complete your desired action, compared to your total number of website visitors.
In the previous version of Google Analytics (called Universal Analytics), conversions were reported based on the goals you configured for each of your reporting views. When you configured a goal in Universal Analytics, you would then begin to see the total number of goal completions, along with conversion rates for each of your goals.
In Google Analytics 4 (GA4), goals have been replaced by conversions based on events you send to your property. To configure a conversion in GA4, you head to the ‘Events’ report and select which events you would like to mark as a conversion.
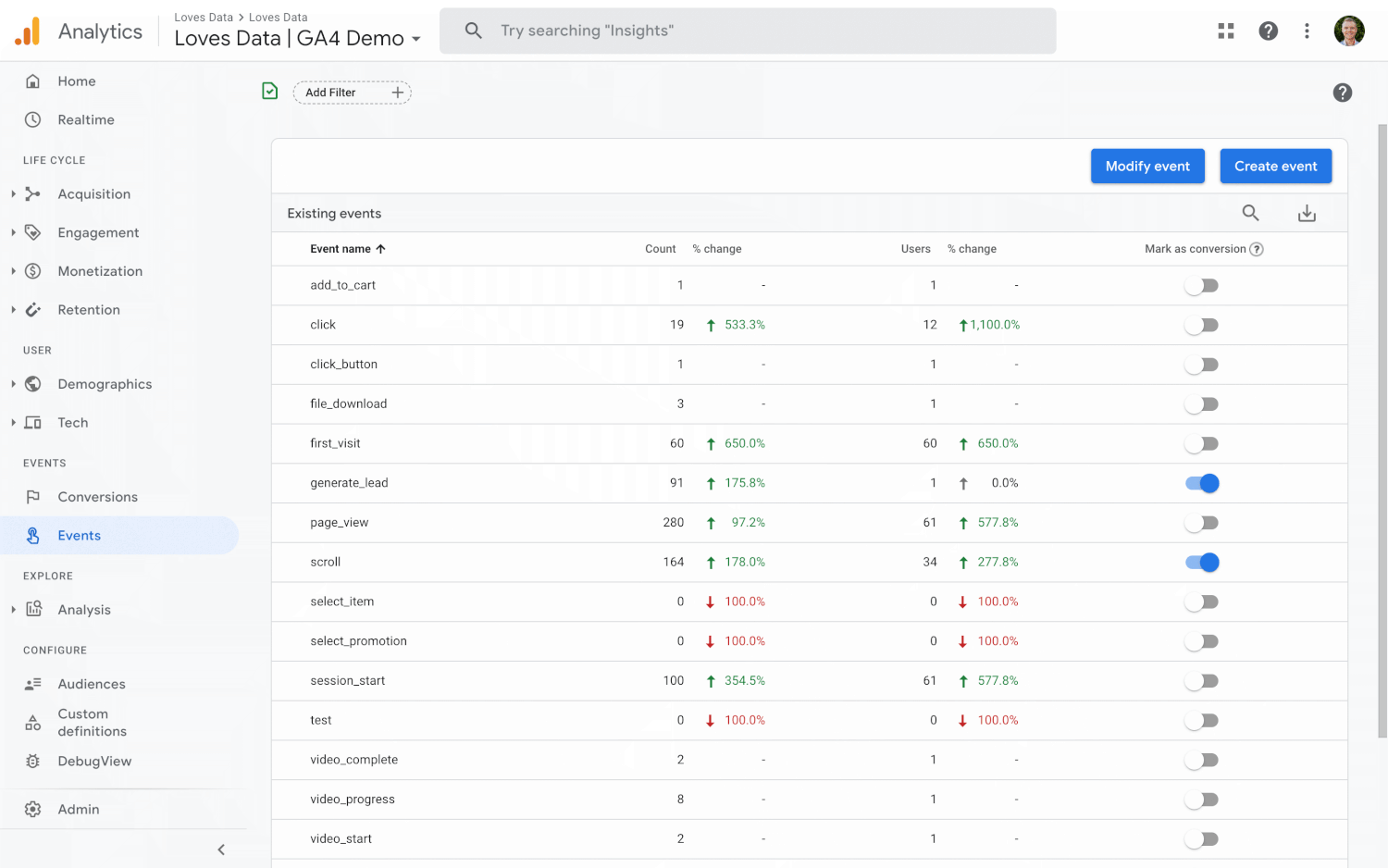
When events are marked as a conversion in GA4, you will begin to see them in the dedicated conversion report (and other areas of your reports), but you might have noticed that the conversion rate metric is missing. So how can we measure our conversion rate in Google Analytics 4?
Calculating conversion rate
Google will likely add conversion rate as a standard metric to Google Analytics 4 in the future, so apart from waiting, the best option is to head outside Google Analytics to calculate it. One of the best ways to calculate your conversion rate is to use Google Data Studio. We can pull our data from GA4 and then create a new metric based on conversions and users (or sessions). Let’s take a look at how you can do this (or watch my video for a complete walk-through of the steps).
Steps to calculate your Google Analytics 4 conversion rate
The first step is to create a new report in Google Data Studio and connect your GA4 data source.
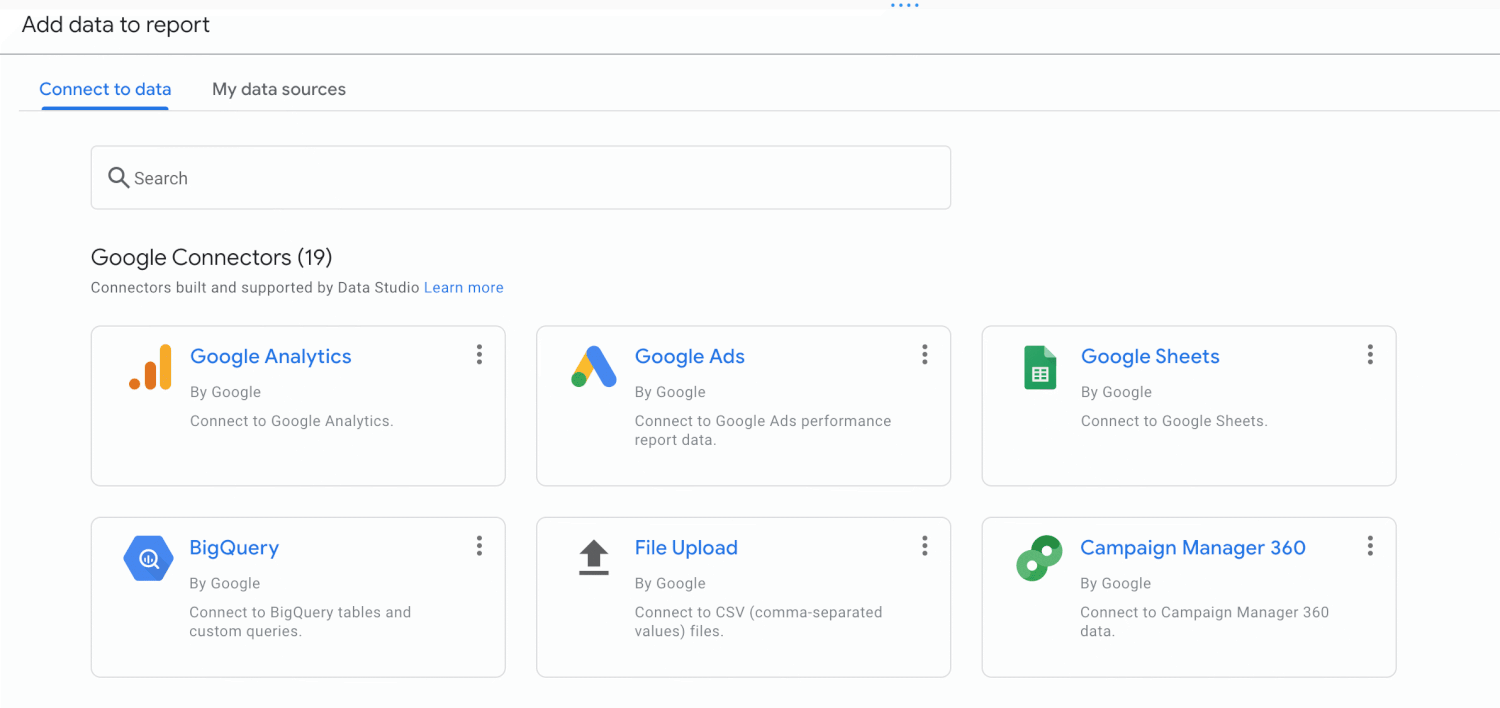
Then it’s time to add a scorecard to your report and change the metric to ‘Conversions’.
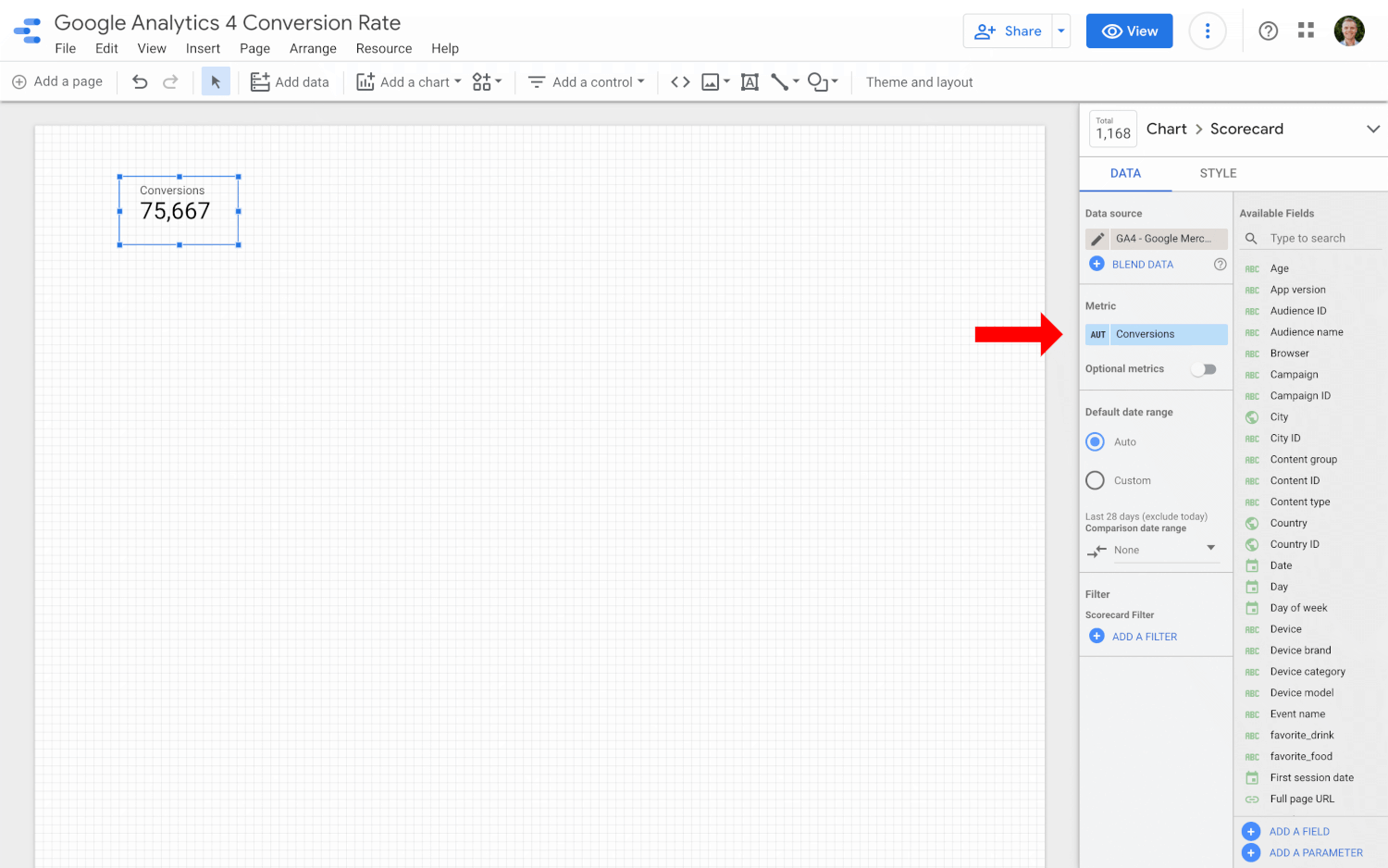
By default, this will show you the total number of conversions. You can use this to calculate your total conversion rate, but we’re going to add a filter to focus on a specific conversion action.
If you don’t know which events have been marked as conversions in your GA4 property, then head to the ‘Conversions’ report in Google Analytics.
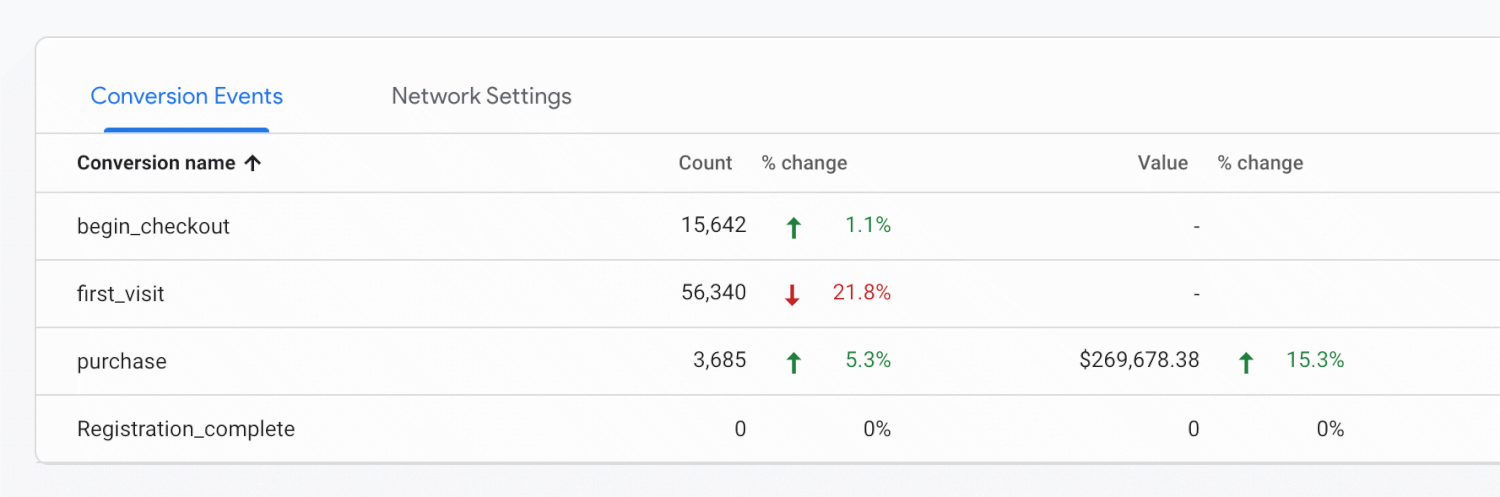
We’re looking at Google’s GA4 demo property, and we can see four conversion events. They are ‘begin_checkout’, ‘first_visit’, ‘purchase’ and ‘Registration_complete’.
If the action you want to use to calculate your conversion rate isn’t available, you will need to get that set up first. Watch my Google Analytics 4 Conversion Tracking video to learn more.
For this example, we will calculate our conversion rate using the ‘begin_checkout’ conversion action. However, you should use the conversion action that you want to measure. Now it’s time to head back to Google Data Studio.
We will add a filter since we want to calculate the conversion rate for a specific conversion action. To do this, click ‘Add A Filter’.
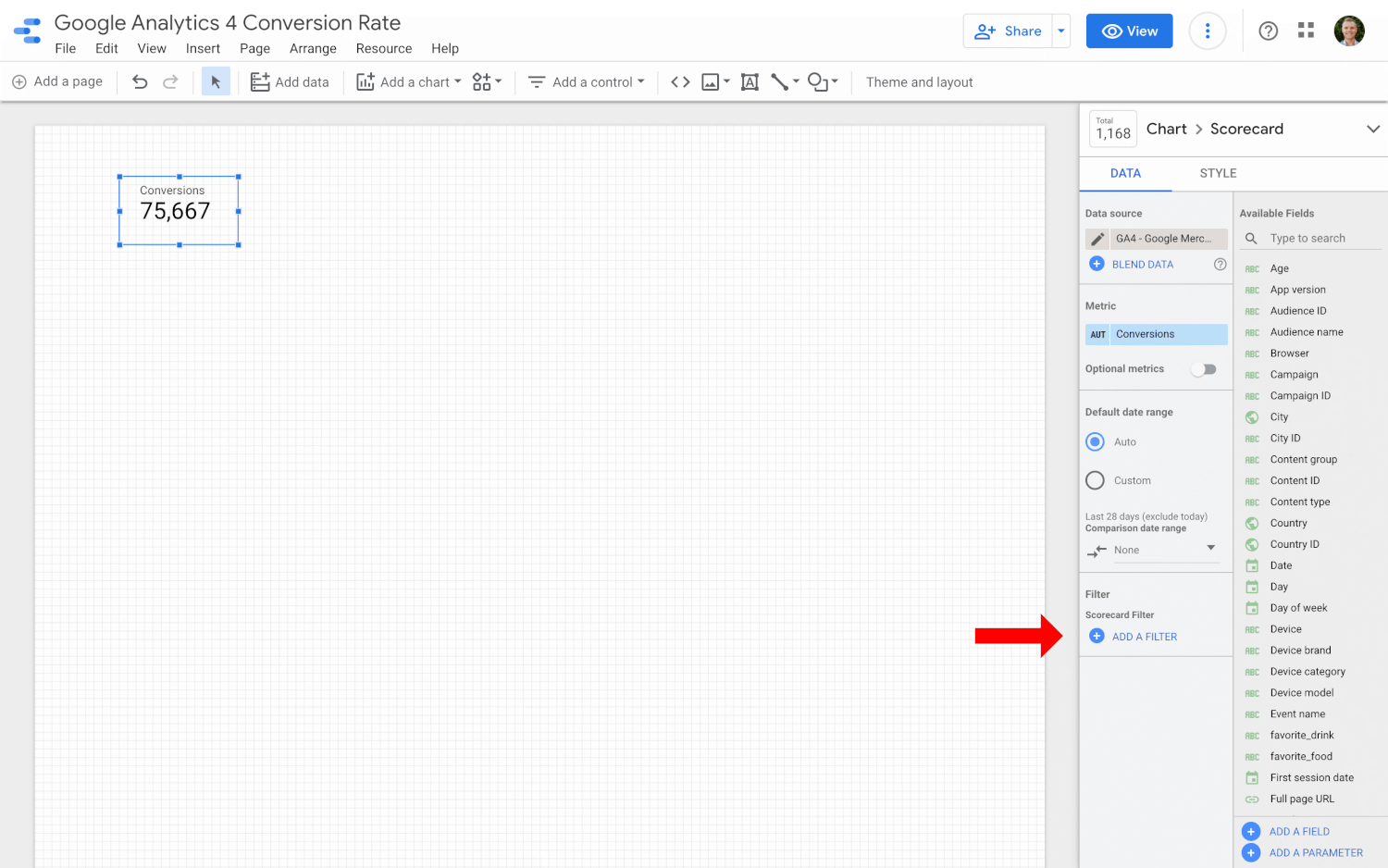
We will name the filter ‘Begin Checkout Conversion’, we will ensure ‘Include’ is selected, and then we will search for and select ‘Event Name’. We can then choose ‘Equal To’ and enter the name of the event used for our conversion. For our example, this will be ‘begin_checkout’.
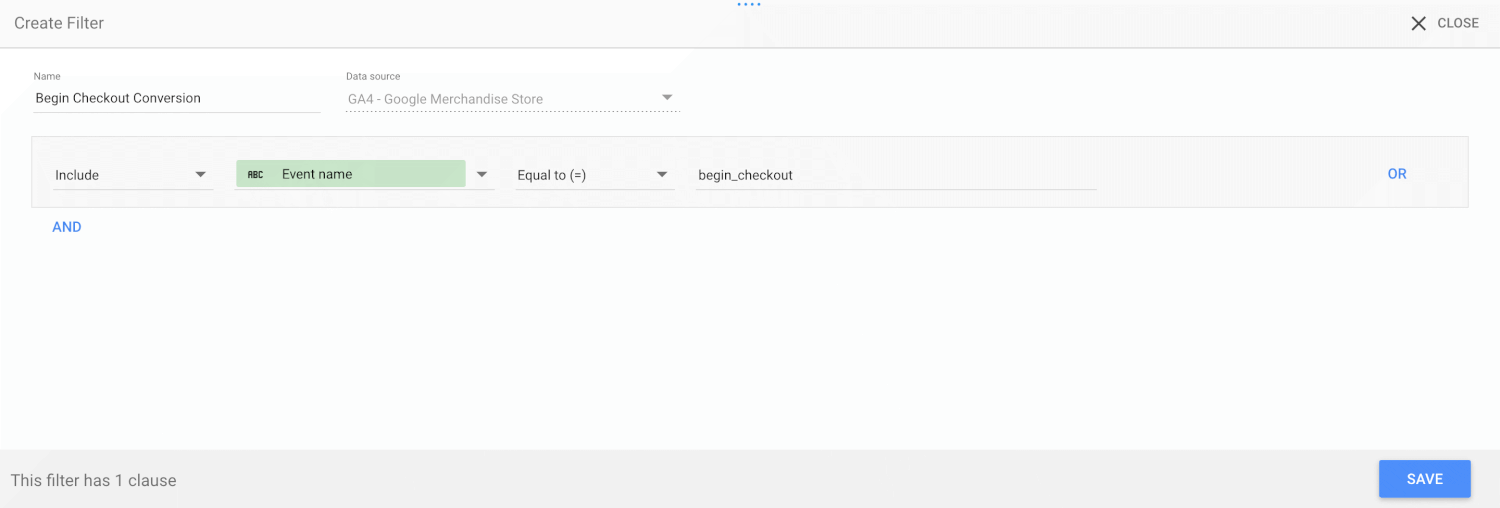
Now we can see the total number of conversions for the specific conversion action.
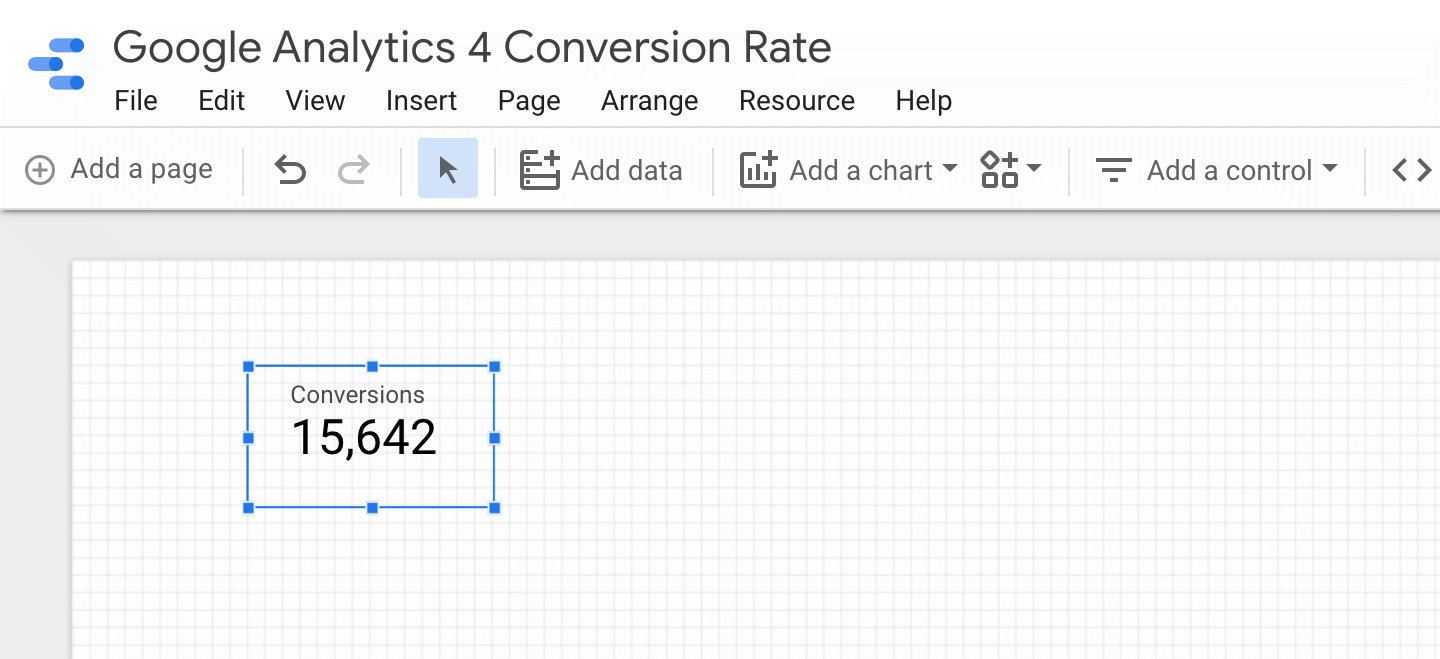
Next, we add another scorecard to the report, and we change the metric to either ‘Sessions’ or ‘Total Users’. This depends on if you want to calculate a session-based conversion rate or a user-based conversion rate.
I recommend that you go with a user-based conversion rate, but you might want to use the session-based conversion rate if you are using Universal Analytics. This is because goal completions and goal conversion rates are calculated based on sessions in Universal Analytics.
Now we need to combine our two metrics to calculate our conversion rate. To do this, select both the scorecards, then right-click, and select ‘Blend Data’.
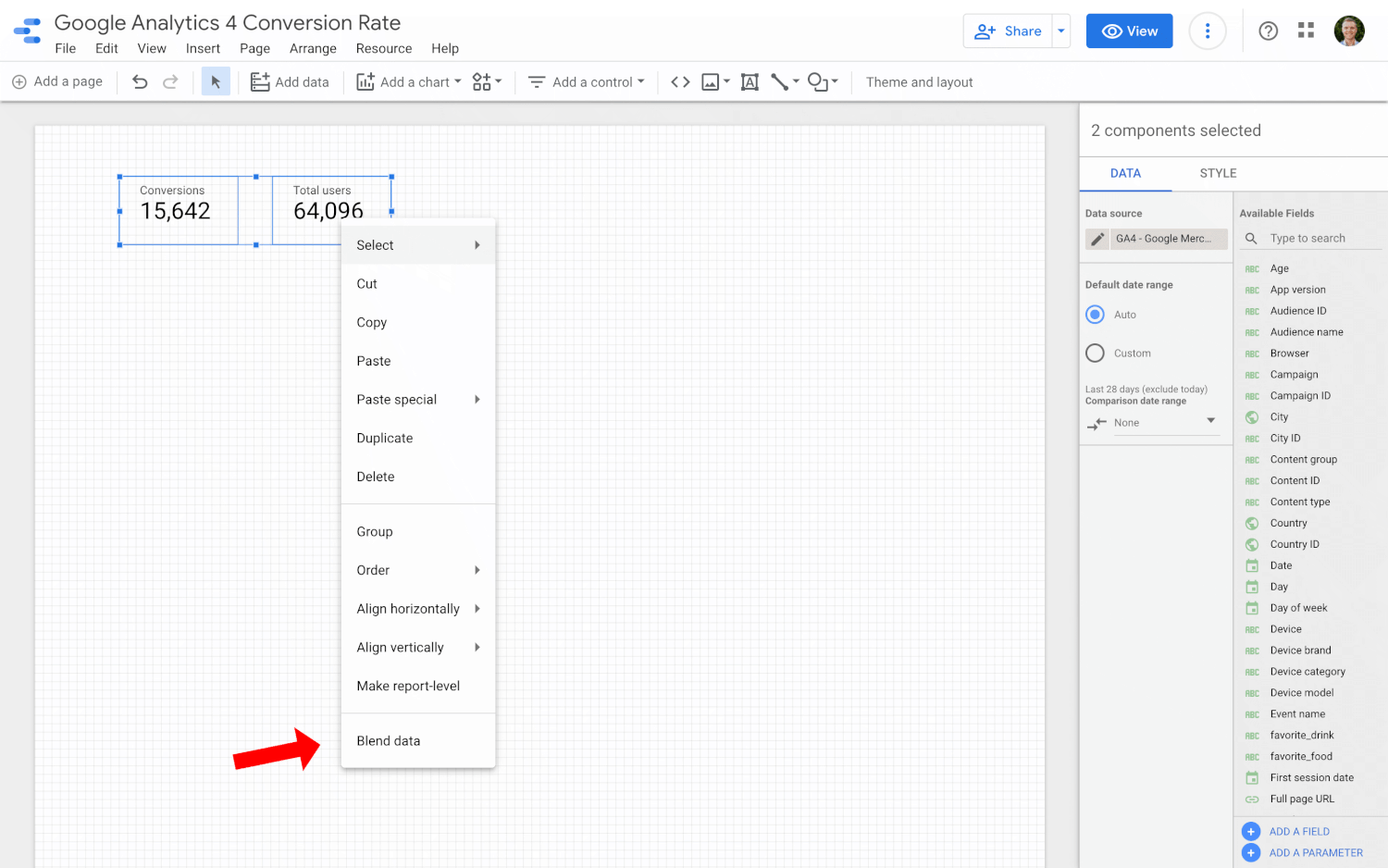
You will see a new scorecard added to your report that shows your conversion rate.
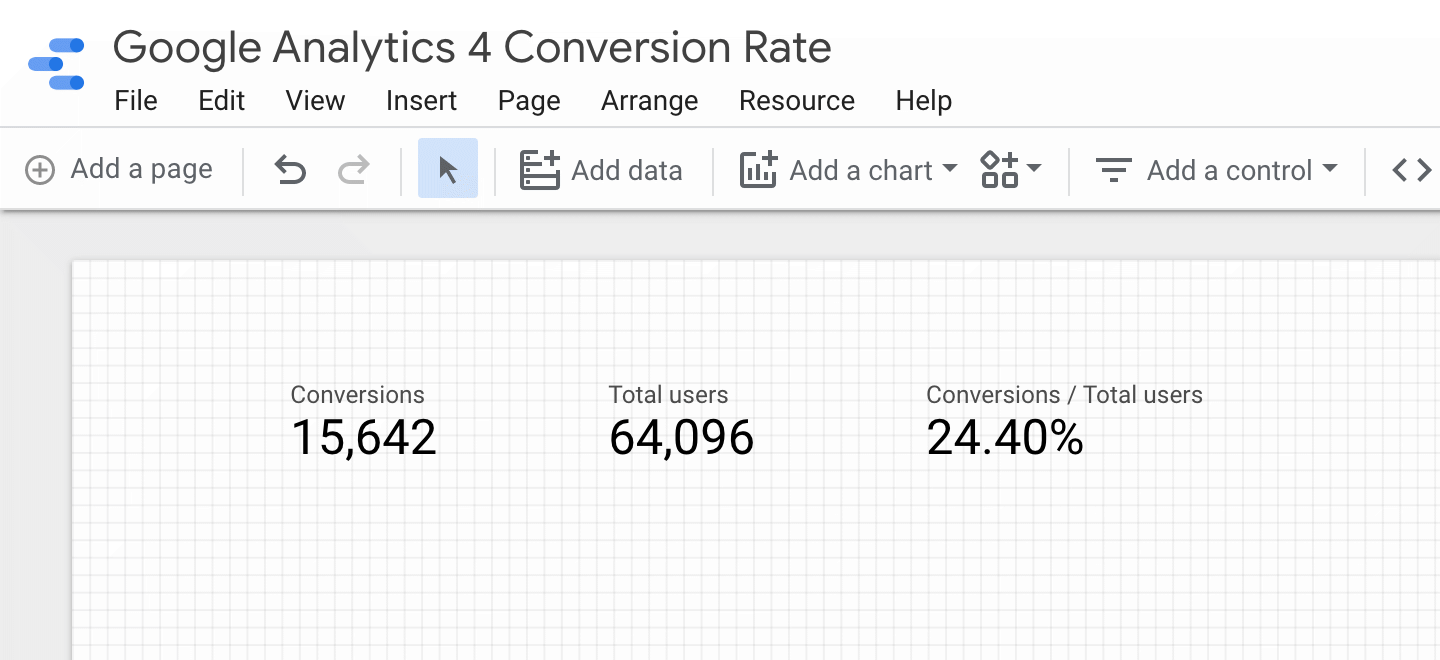
That’s it! We’ve calculated the conversion rate using data from Google Analytics 4 with the help of Google Data Studio.

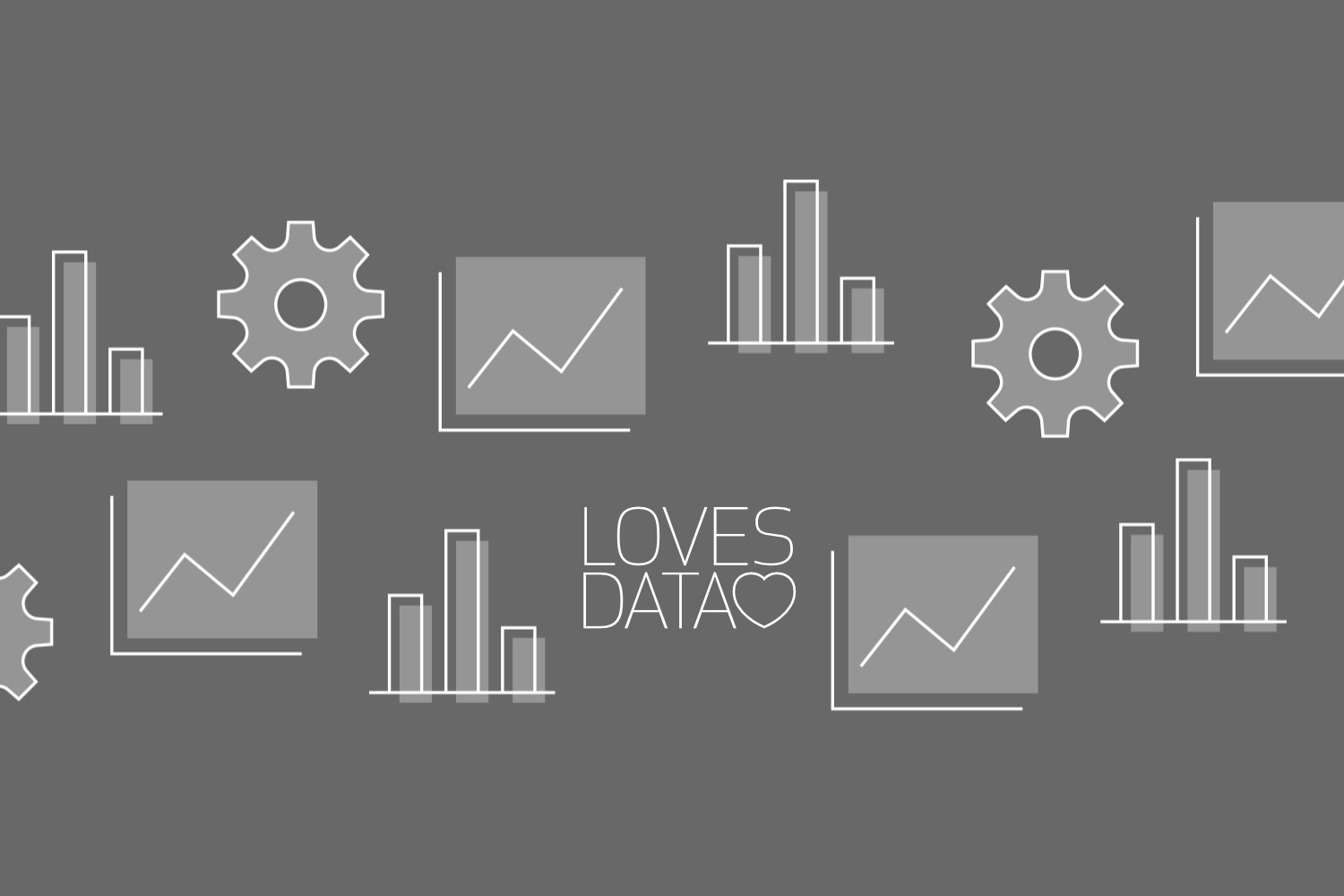
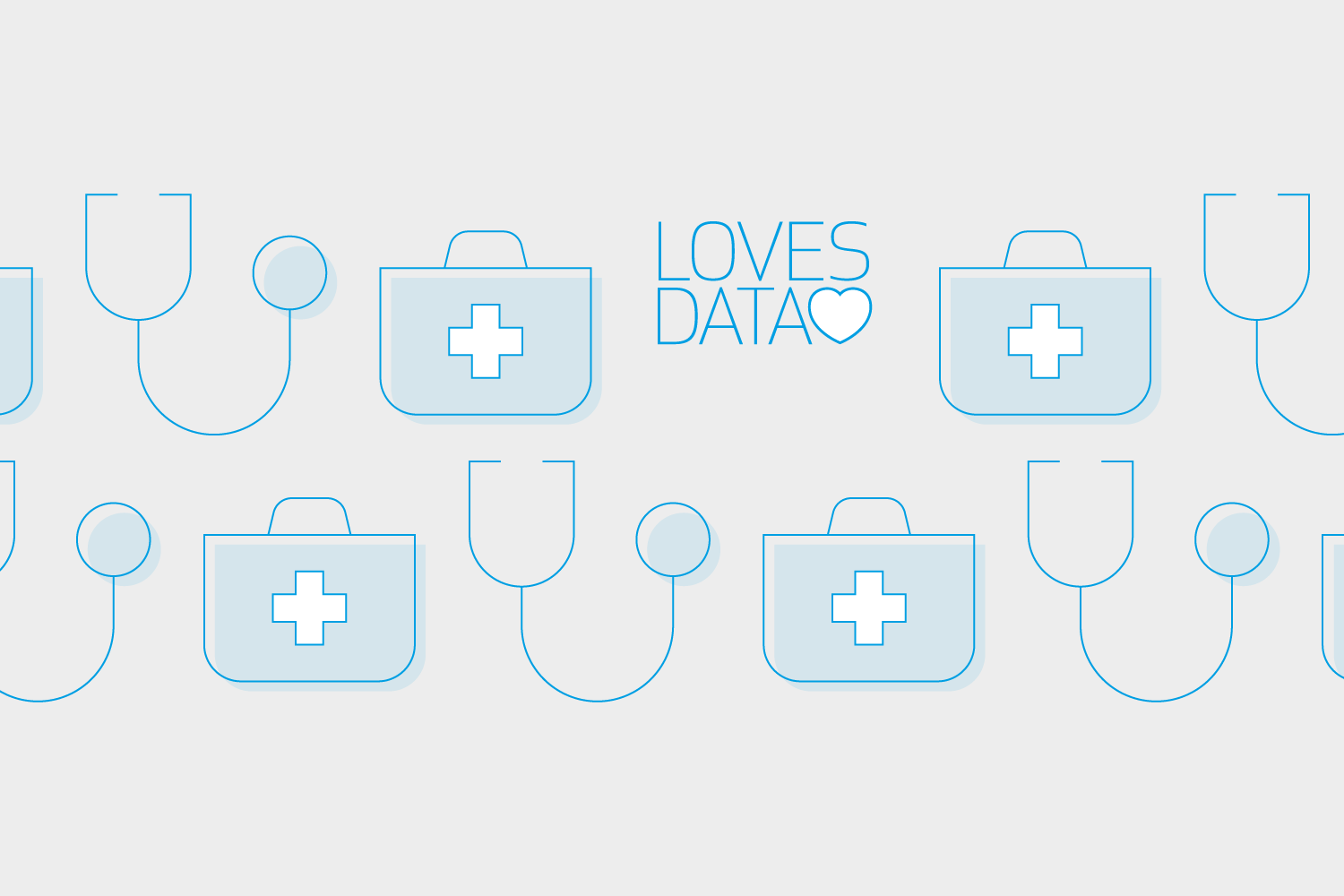
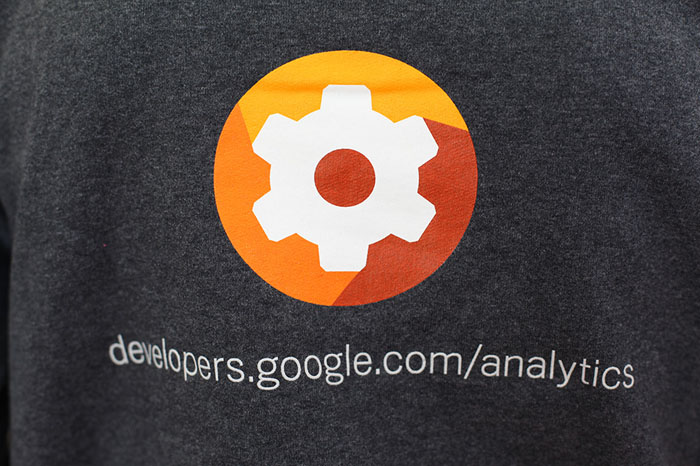
Comments