Facebook Referrals in Google Analytics
Loves Data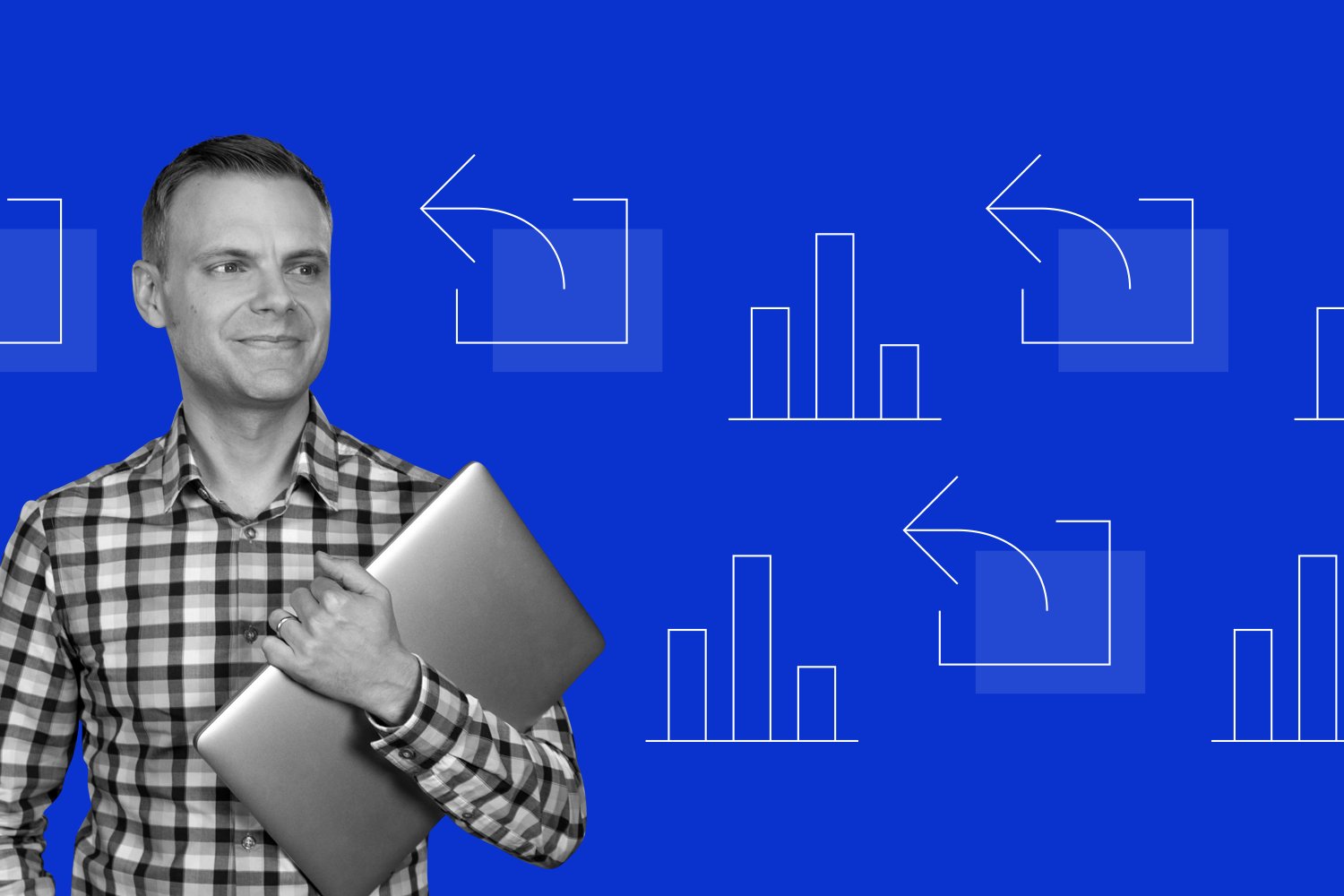
How does Google Analytics report Facebook traffic?
By default, Google Analytics sees people coming to your website from Facebook as a referral, which is an inbound link from another website. This is the case for people finding your content on the Facebook app and the Facebook website.
You will notice that traffic is reported as a number of different referral sources in Google Analytics. Here’s an example of what you might find in the ‘Source/Medium’ report under ‘Acquisition’:
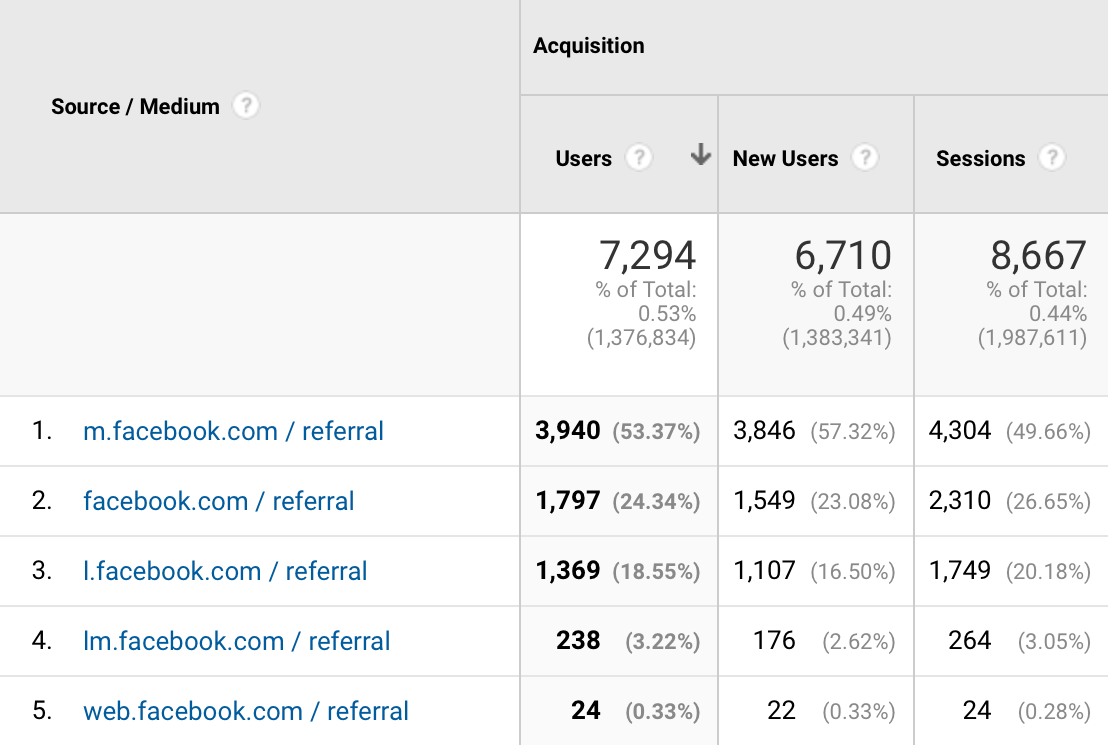
This makes things a little trickier when you want to report on the total number of people finding your website on Facebook. You will need to remember to include all of the different Facebook referral sources.
The most common Facebook referral sources you will find in your Google Analytics reports are:
m.facebook.com
l.facebook.com
facebook.com
lm.facebook.com
However, you might also see additional referral sources for Facebook, including:
business.facebook.com
free.facebook.com
web.facebook.com
mtouch.facebook.com
mbasic.facebook.com
apps.facebook.com
mobile.facebook.com
m.latest.facebook.com
touch.facebook.com
intern.facebook.com
Where is Facebook traffic reported in Google Analytics?
By default, you will find Facebook traffic reported in the ‘Acquisition’ reports. This includes all of the reports under ‘All Traffic’. For example, if you select ‘Channels’, then traffic from Facebook will be included in the ‘Social’ channel grouping.
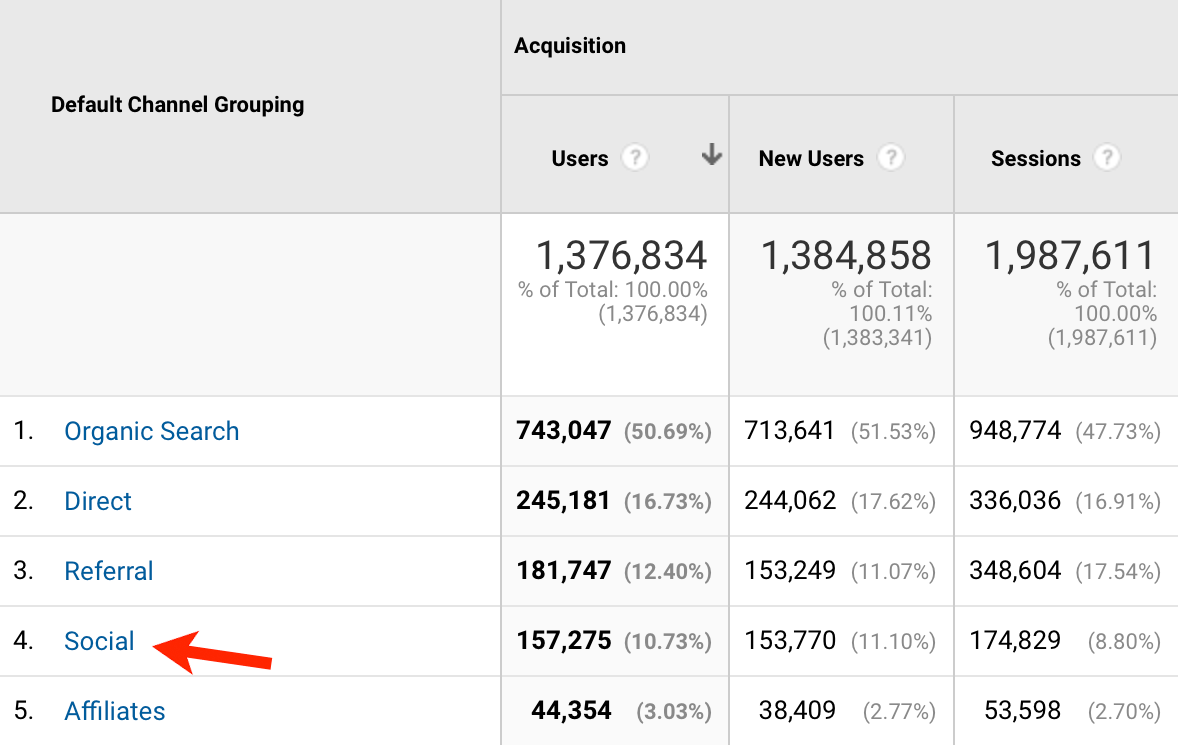
You will also find Facebook reported in the ‘Source/Medium’ and ‘Referrals’ reports. Apart from these reports, Facebook traffic is also included in the ‘Social’ reports. For example, the ‘Network Referrals’ report (under ‘Social’) will automatically combine all of your Facebook traffic:
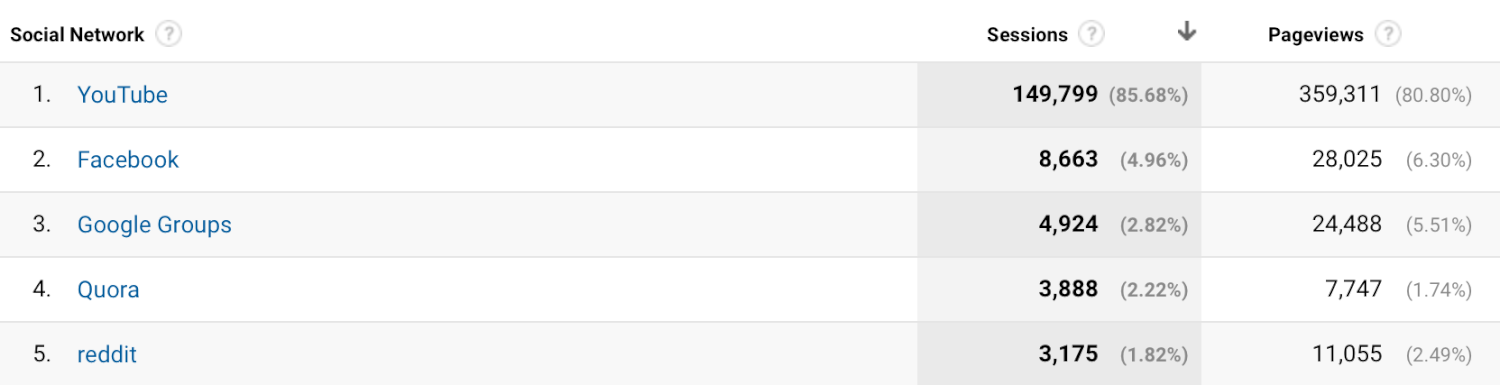
This presents the same data you will find in the ‘All Traffic’ reports, giving you another way to view your social traffic (it’s not additional traffic).
Why are there different Facebook referrals?
You will see these different referral sources for two key reasons:
1. Facebook is available on a number of different sub-domains.
For example, you can see m.facebook.com reported as a referral when people view your content in the Facebook app on their phone. Another example is free.facebook.com, which is a light version of Facebook that can be accessed in some countries without people being charged for mobile data usage.
2. Facebook uses redirects to help protect their users.
Facebook redirects outbound traffic through their ‘Link Shim’ feature. This is an interim step that protects user privacy and checks that the URL someone is about to visit isn’t from a malicious website.
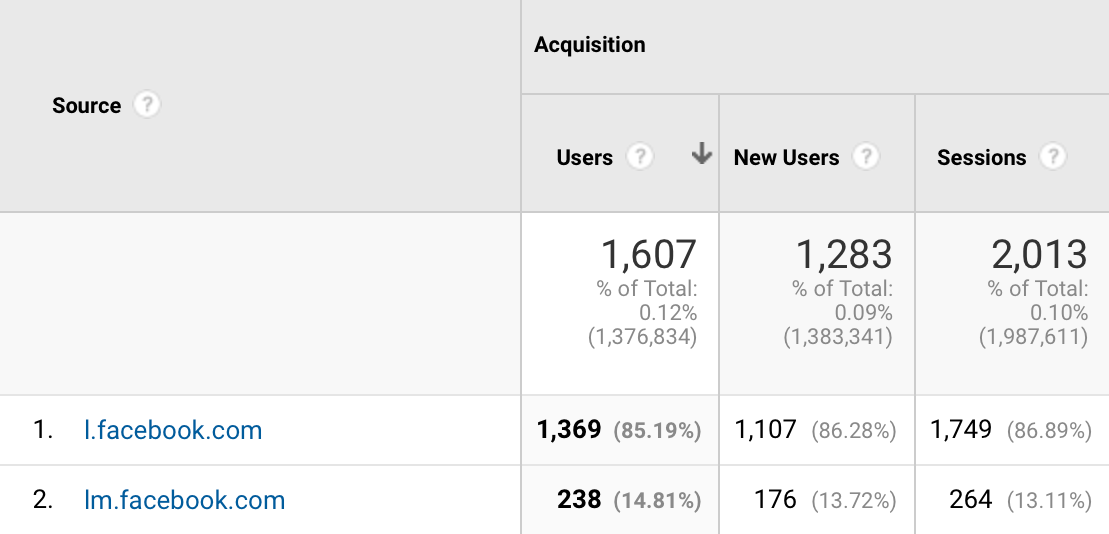
Traffic coming from lm.facebook.com is from the mobile link shim, while traffic from l.facebook.com is from the desktop link shim.
How can I clean up the way Facebook referrals are reported?
Applying a filter to your reporting view in Google Analytics is the best way to clean up Facebook referrals in your reports. This lets you combine all of the different Facebook referral sources into a single source.
To do this, navigate to ‘Admin’, then select ‘Filters’ for your reporting view.
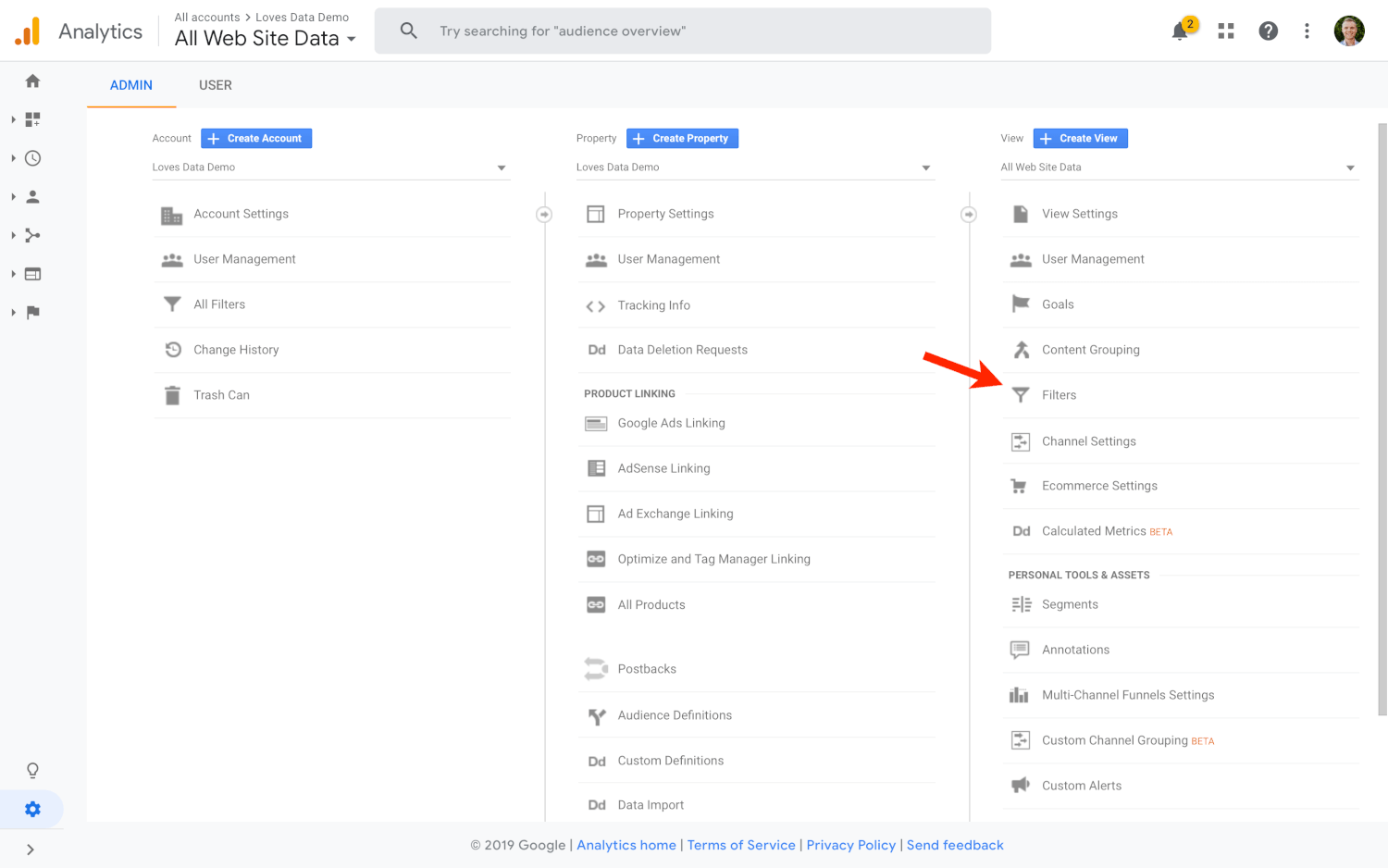
Create a new filter, name the filter and select ‘Custom’ as the filter type. Then select ‘Search and Replace’, choose ‘Campaign Source’ as the ‘Filter Field’ and enter the following as the search and replace strings:
Search string: .*\.facebook\.com$
Replace string: facebook.com
This will search for any source containing .facebook.com (which will include all of Facebook’s subdomains) and replace them with ‘facebook.com’. Here’s what your filter should look like:
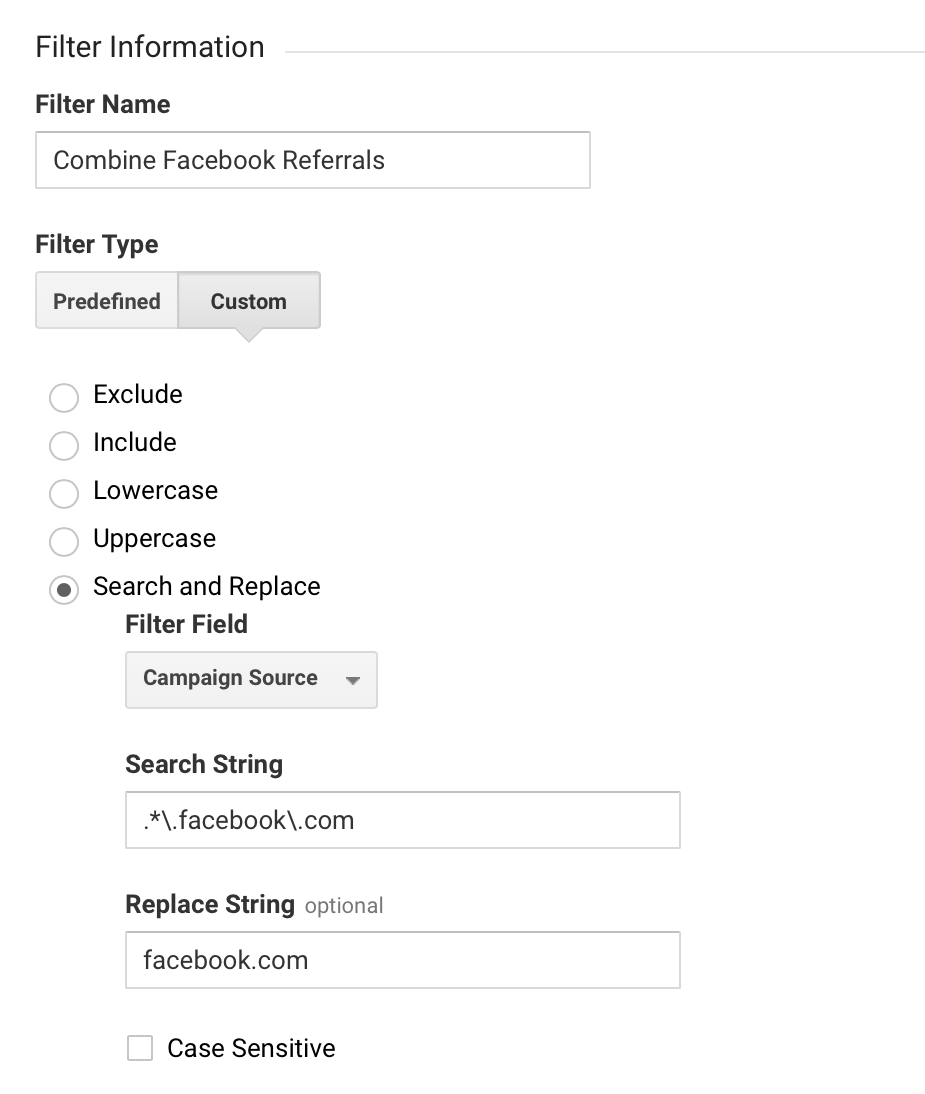
Moving forward, all of your referral traffic from Facebook will be reported as:
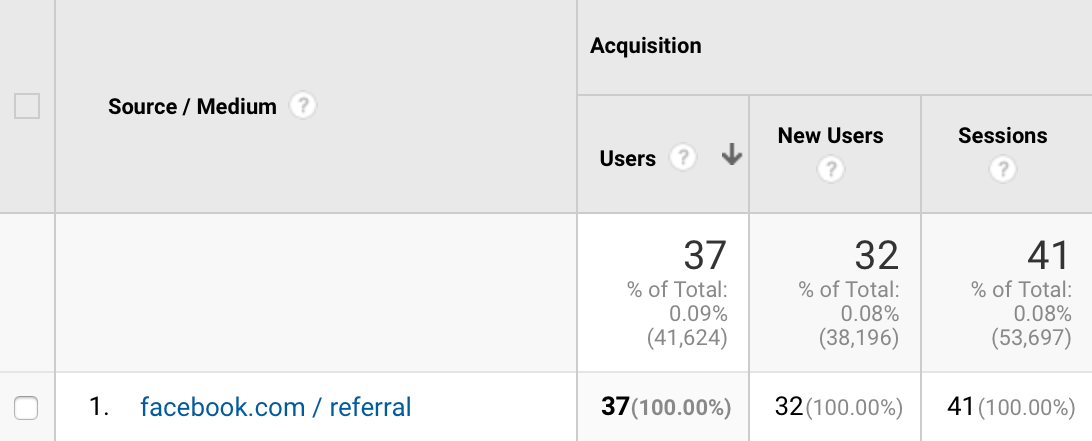
Tip: Navigate to ‘Acquisition’, then ‘Source/Medium’ and enter .*\.facebook\.com$ into the search field above the table in the report. This will show you the sources that will be combined after you’ve applied the filter.
How are clicks from paid Facebook ads reported?
If you’ve simply shared a link to your website on Facebook (without any campaign tags), then clicks from your ads will be included in the different referral sources we’ve already covered. This isn’t ideal since you won’t be able to compare the performance of your paid ads to your organic posts.
For example, if you have an ad directing people to www.example.com/landing-page and you’ve posted links to www.example.com on your company’s Facebook page, then your paid and organic traffic will all be reported as referrals.
If this is the case, I recommend creating a list of the landing pages that have been used in your ads and then use this list to create a custom segment. This will give you a better understanding of how your ads have performed and if people have converted.
Here’s an example of a custom segment you could use:
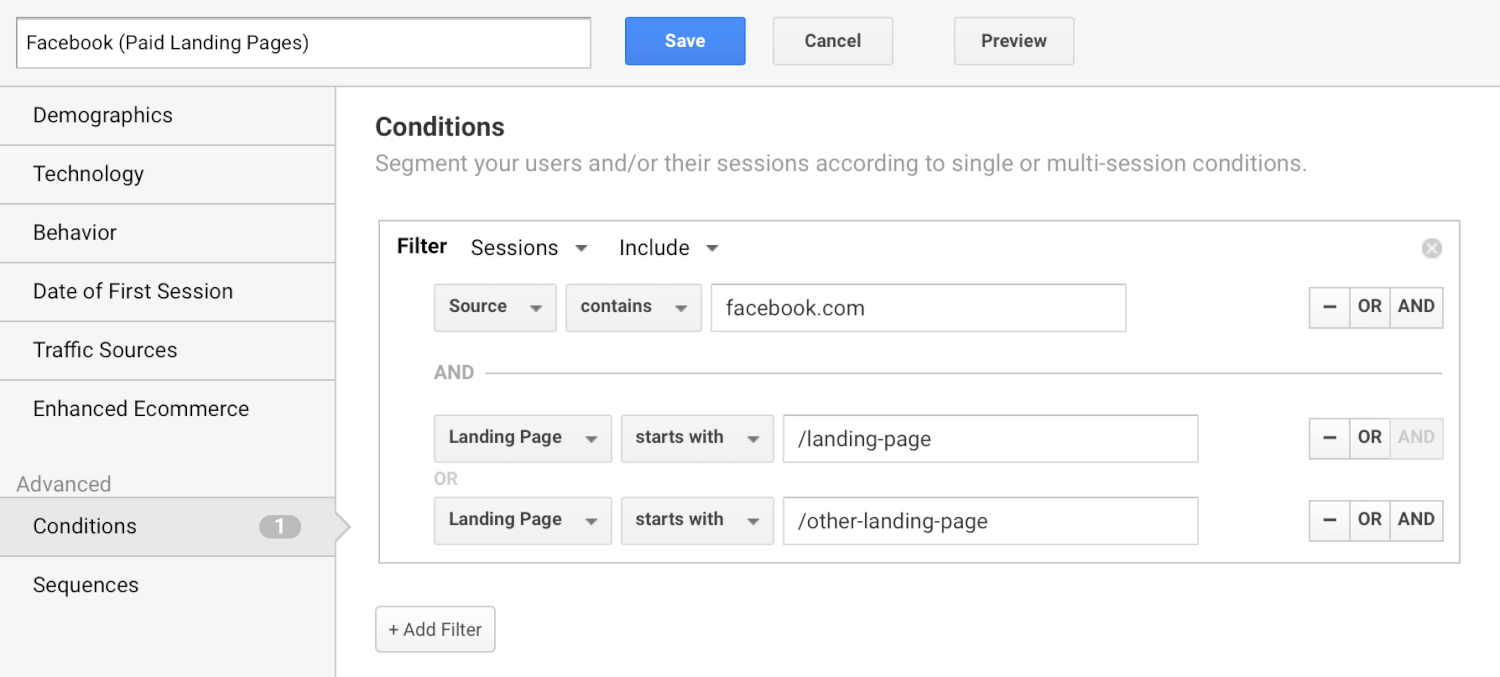
However, this isn’t ideal. What you really want to be doing is tracking your paid traffic separately from your organic traffic. This makes reporting and analysis much, much easier.
What is the best way to track paid traffic from Facebook?
The best way to track your paid ads on Facebook is by adding Google Analytics campaign tags to the links in your ads. If you haven’t used campaign tags before, they allow you to pass extra details to Google Analytics using special query parameters.
Here’s an example of a link before campaign tags are applied:
https://www.example.com/landing-page
And here is the same link with campaign tags:
https://www.example.com/landing-page?utm_source=facebook.com&utm_medium=social&utm_campaign=facebook%20ads
When people click on the link with the campaign tags applied, Google Analytics will report the source of the click as ‘facebook.com’, the medium as ‘social’ and the campaign as ‘facebook ads’.
I recommend using ‘facebook.com’ as the source and ‘social’ as the medium for your paid ads. This will let you view combined data in the social reports for your paid and organic social traffic. Organic traffic will continue to be reported as referrals (since they don’t use campaign tags) and you can use the campaigns and other reports under ‘Acquisition’ to view your paid traffic.
Google Analytics campaign tags should be used for all of your ads on Facebook that direct people to your website. You can add campaign tags using the ‘Build a URL Parameter’ option when creating your ads inside Facebook:
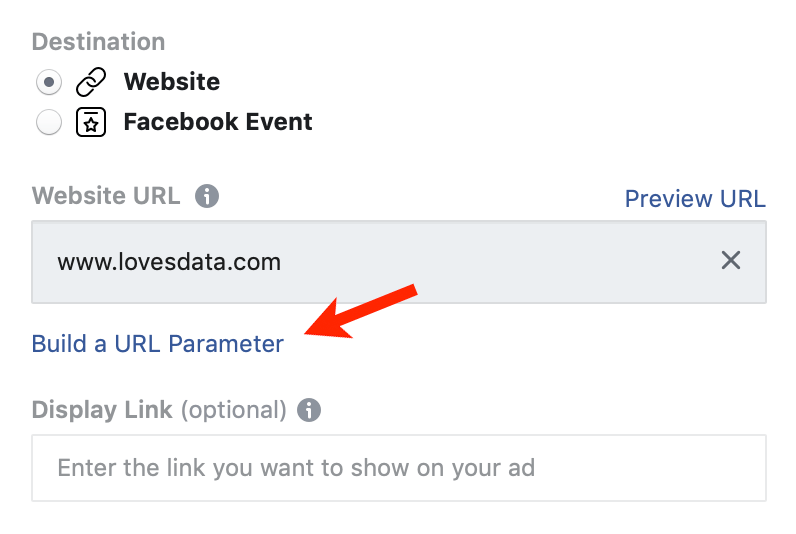
You can then enter values for the source, medium, campaign name and content:
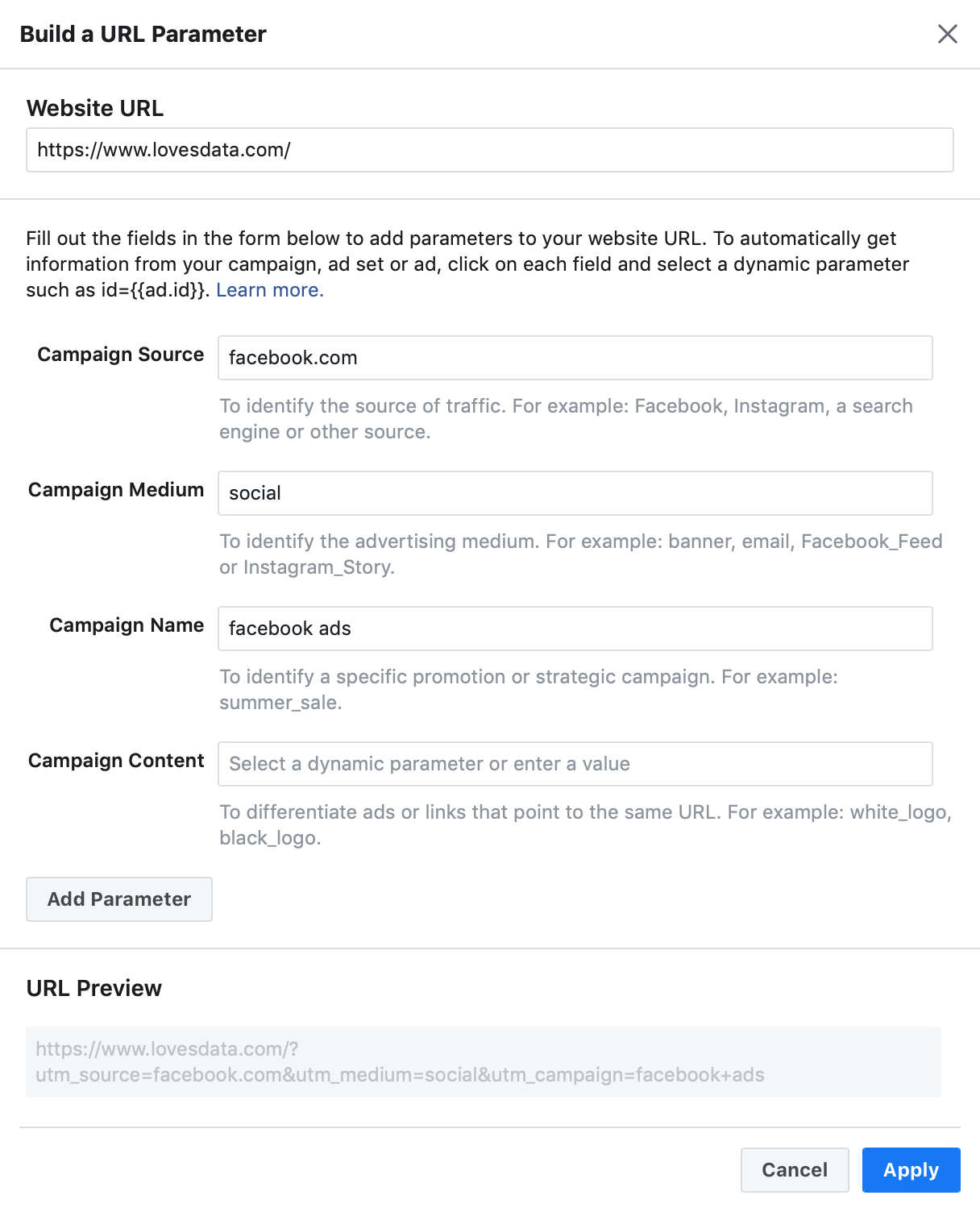
If you’re promoting an existing organic post using the ‘Boost’ feature, then you won’t be able to modify the existing links in the post. While you can adjust the link for the button to include campaign tags, you might want to consider creating a dedicated ad (instead of promoting the existing organic post).
Read my dedicated post for an in-depth tutorial on tracking social media.
Conclusion
As we’ve seen, Facebook will be reported as a number of different referral sources in Google Analytics by default. This adds another step to reporting since you will need to search for all of the different Facebook subdomains or apply a custom segment to your reports.
To keep things neat and tidy in your reports, consider adding a view filter to combine all of the different Facebook referral sources in your reports. Jump back to this section in the post to see the steps.
And if you’re running paid ads on Facebook, it’s important to apply campaign tags to all of the links sending traffic to your website. This lets you compare the performance of your paid and organic posts and understand the return you’re achieving from your ads.


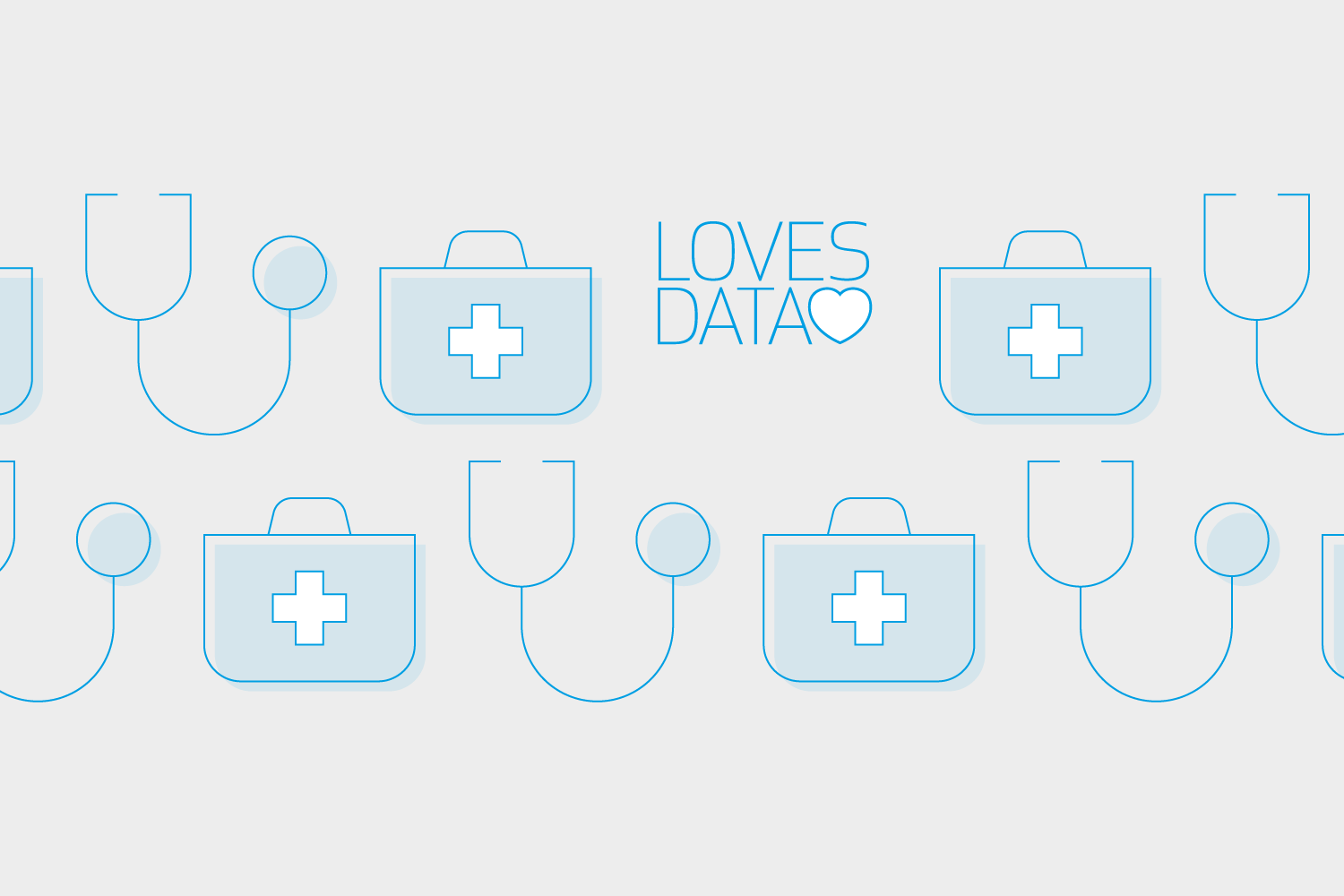
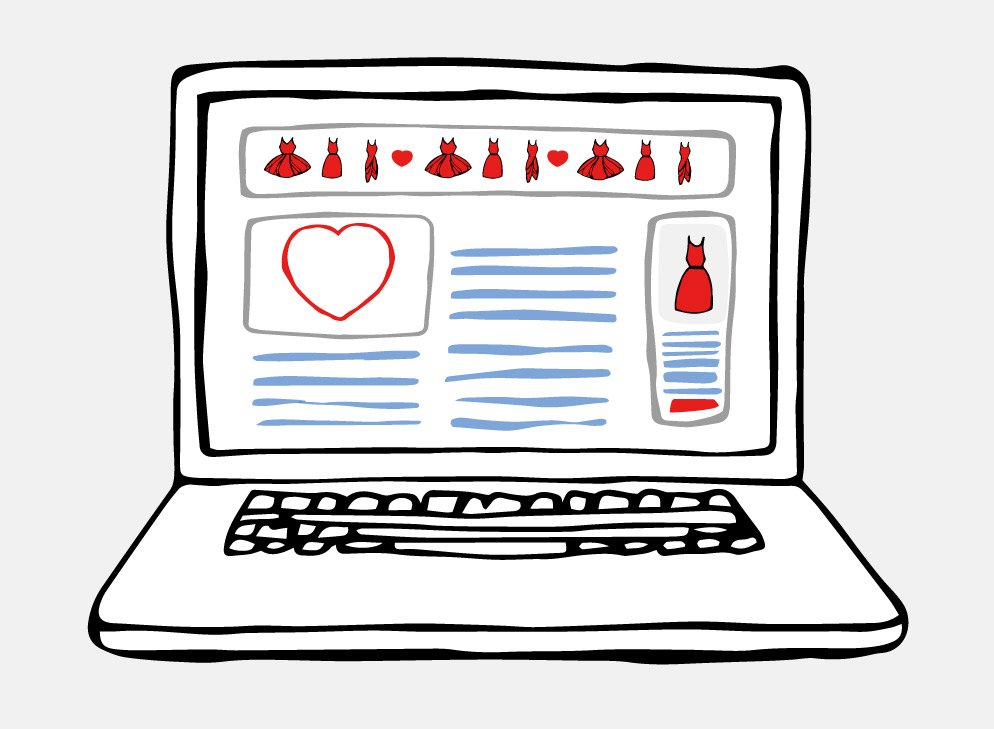
Comments