Creating Visually Engaging Reports with Looker Studio: A Step-by-Step Guide
Loves Data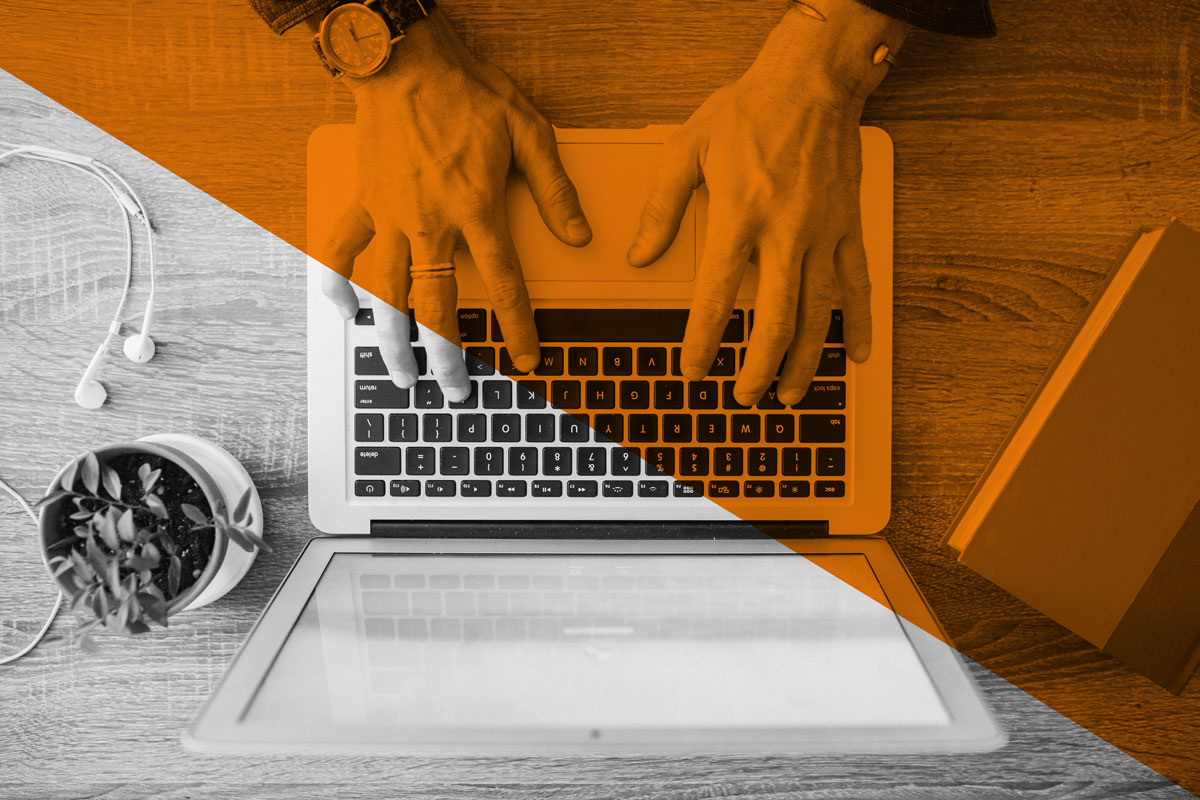
In the world of data-driven marketing, the ability to communicate information effectively and efficiently is crucial. Looker Studio (previously Google Data Studio) is an invaluable tool that transforms your data into visually engaging, easily digestible reports, allowing you to make better-informed decisions, impress stakeholders, and showcase your performance. But how can you maximize Looker Studio's rich feature set to create stunning reports that stand out from the crowd?
In this step-by-step guide, you'll learn the fundamentals of Looker Studio, from connecting data sources to implementing advanced visualization techniques, ensuring your reports captivate and resonate with your audience. As a digital marketing professional, mastering these skills is essential for successful data-driven decision-making.
With Loves Data's extensive library of online courses, including those on Looker Studio, Google Analytics, Google Ads, and Google Tag Manager, you can acquire expert knowledge and unlock your full potential in data-driven marketing and web performance. Are you ready to become a Looker Studio pro and create visually engaging reports that foster better decision-making? Let's dive in!
Connect Your Data Sources
The first step in creating visually engaging reports with Looker Studio is connecting your data sources. Looker Studio supports a wide range of data connectors, including Google Analytics, Google Ads, and BigQuery. Here's how to connect your data sources:
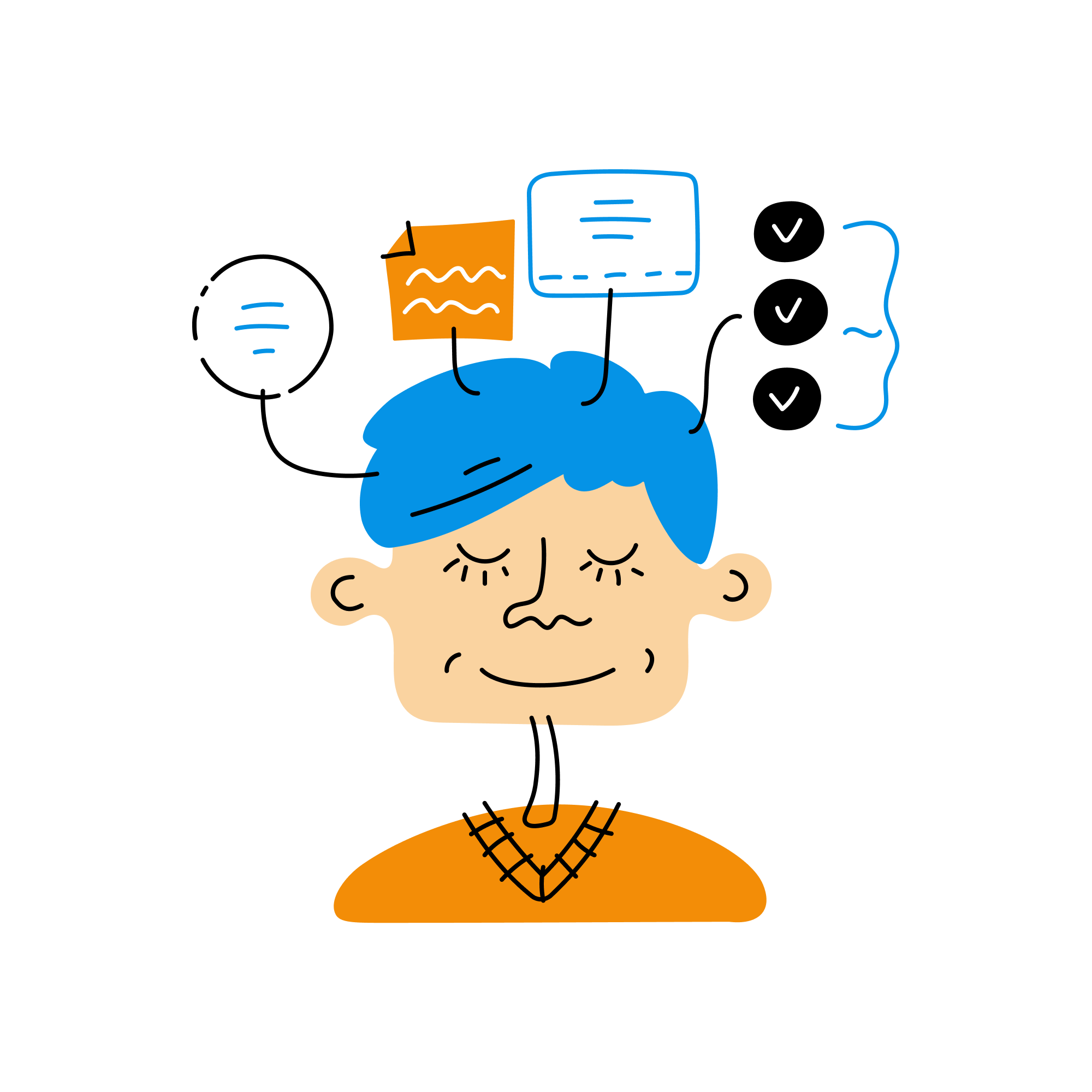
1. Navigate to the Looker Studio homepage and click "Create", you can then create a new report which will prompt you to select a data source.
2. Choose the desired connector from the list provided.
3. Follow the on-screen instructions to authorize Looker Studio to access your data, entering any necessary API keys or authentication credentials.
4. Configure the connection settings as needed and click "Connect."
With your data sources connected, you can now build your Looker Studio report using the wealth of information available across multiple platforms.
Create a New Report and Add Charts
After connecting your data sources, it's time to create a new report and add charts to visualize your data:
1. Begin by adding a chart to your report. Click the "Add a Chart" button or select "Insert" from the menu.
2. Choose your desired chart type (e.g. bar chart, pie chart, or line chart) based on the data you wish to visualize.
3. Assign your data source and configure the chart settings, such as dimensions, metrics, and filters.
Repeat this process to add more charts to your report, following best practices for chart design and data visualization.
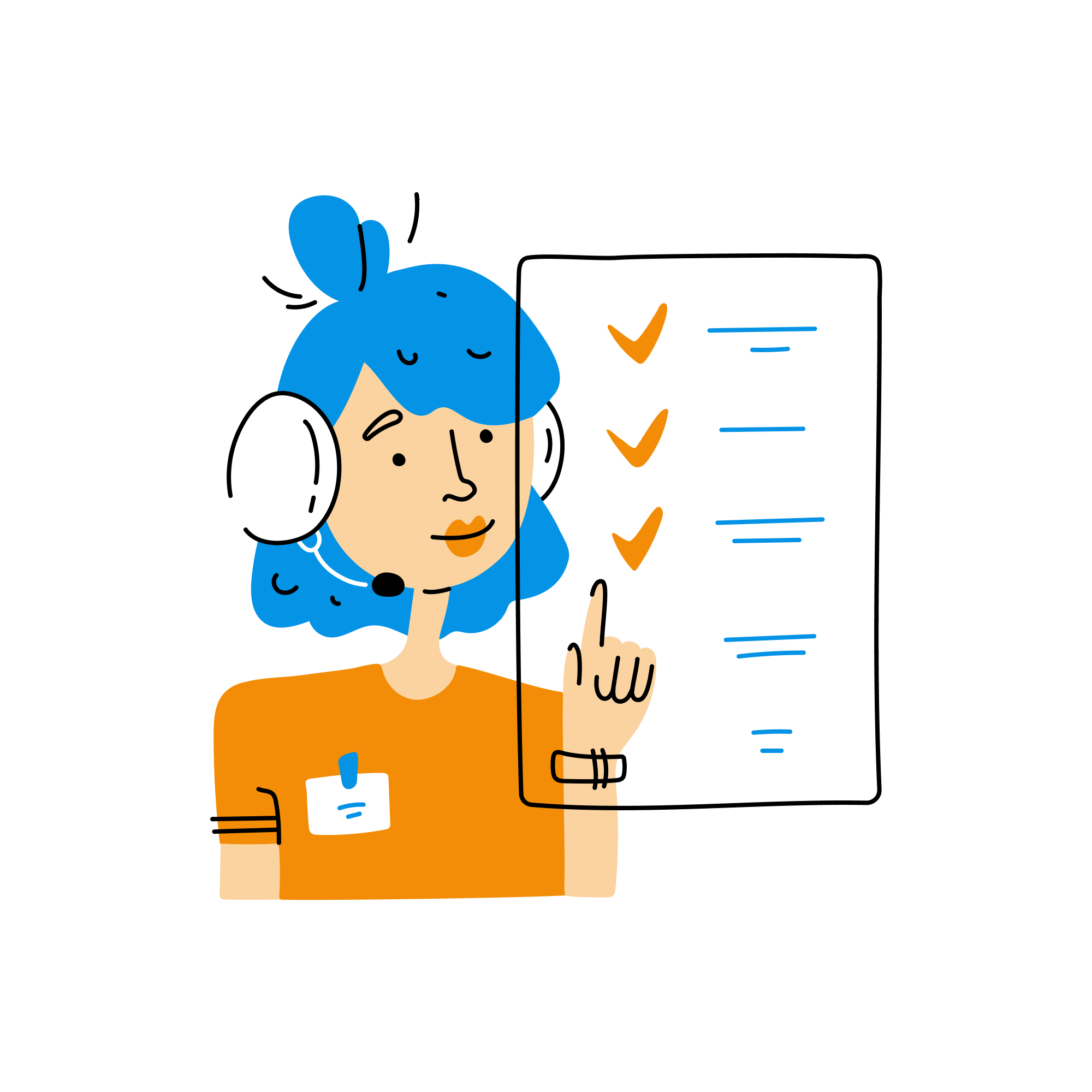
Optimize Chart Design and Layout
An essential aspect of creating visually engaging reports is ensuring the effective design and layout of your charts. Here are some tips to optimize chart design and layout in Looker Studio:
1. Properly scale your charts: Make sure your charts are appropriately sized for the available space on your report canvas, avoiding overcrowding or wasted white space.
2. Adopt consistent fonts and formatting: To ensure your report looks professional and cohesive, use consistent fonts, colors, and formatting throughout your report.
3. Implement data labels: Use data labels to provide context and clarity for your chart values, making it easier for viewers to understand your data and draw conclusions.
4. Utilize grids and guides: Enable gridlines and guides to align your charts and other report components neatly, creating a clean and organized report layout.
5. Leverage white space: Allow for sufficient white space between chart components and sections of your report, enhancing readability and ensuring a balanced layout.
Add Interactivity with Controls and Filters
Enhance user engagement and report functionality by adding interactive controls and filters to your Looker Studio report:
1. To add a date range control, click "Add A Control" and choose "Date Range Control" or select "Insert" and choose "Date Range Control." Resize and position the control on your report, then configure its settings to apply the desired date range to your charts.
2. Include additional controls, such as dropdown menus or checkboxes for filtering data by dimensions (e.g., campaign, product category, or region). Add controls by clicking "Add A Control" or by clicking "Insert" and selecting the appropriate filter type.
3. Configure control properties, including the data source, filter field, and chart parameters to be affected by the control.
4. When using multiple controls and filters, ensure each is designed and positioned consistently throughout your report.
Interactive controls and filters not only make your report more engaging for the end user but also facilitate a dynamic and in-depth data analysis experience.
Enhance Report Aesthetics with Images, Icons, and Text
Elevate the visual appeal of your Looker Studio report by incorporating images, icons, and text to support your data visualization and showcase your organization's brand:
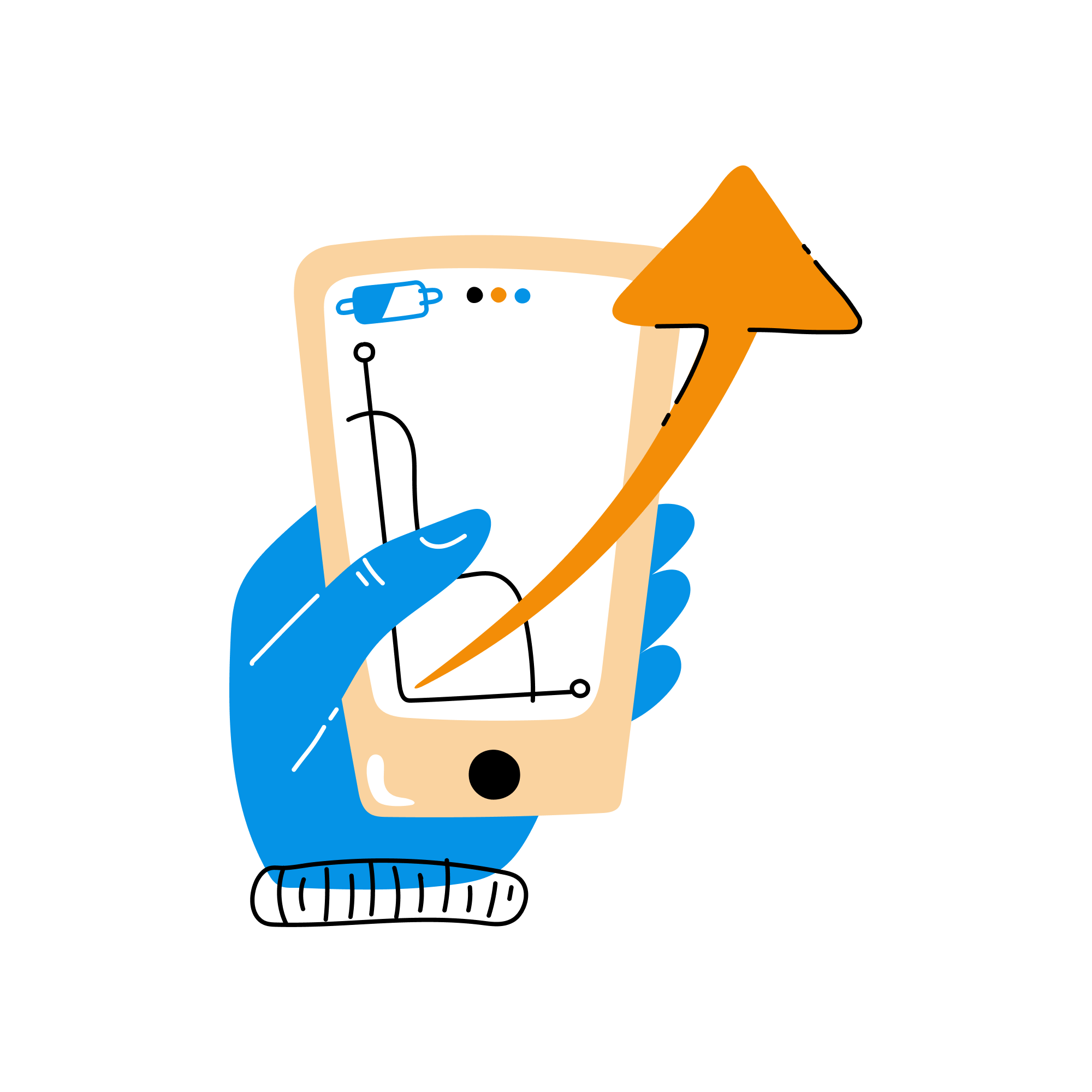
1. Add company logos, icons, or other relevant images to your report by clicking "Insert" and choosing "Image" or using the image icon in the menu, and upload the desired graphic.
2. Use text boxes to provide context and explanations for your charts and data. Add text boxes to your report by clicking "Insert" and choosing "Text" or by using the text icon in the menu, and typing in the required information. Format the text using the font, size, and color options available in Looker Studio.
3. Employ shapes, lines, and borders to visually separate report sections or highlight specific data points. Click the "Insert" and selecting one of the shape options or by clicking the shape icon in the menu, then choose the desired shape or line type, and position them in your report.
By combining visual elements with your data, you can produce more impactful and visually engaging Looker Studio reports that resonate with your audience.
Share and Collaborate on Your Reports
Once your Looker Studio report is complete, share it with your team members or stakeholders to collaborate, gather feedback, and make data-driven decisions:
1. To share your report, click the "Share" button in the top-right corner of Looker Studio.
2. Choose the desired sharing method, such as generating a shareable link, embedding the report on a webpage, or granting specific individuals access via email.
3. Use Looker Studio's built-in commenting features to discuss report insights or suggest improvements with your colleagues.
With these steps and best practices at your disposal, you can confidently create visually engaging, informative, and actionable Looker Studio reports that drive data-driven decisions and elevate your marketing performance.
Empower Your Marketing with Looker Studio Reports and Loves Data
Creating visually engaging, data-driven reports with Looker Studio is a powerful way to turn raw data into actionable insights, improving your marketing performance and decision-making. By following this step-by-step guide, you are now equipped to design stunning reports that not only impress your colleagues and stakeholders but also further your marketing strategy.
To dive deeper into Looker Studio's capabilities, Google Analytics, Google Ads, and Google Tag Manager, Loves Data offers a comprehensive range of expert-led online courses designed to enhance your proficiency and set you on the path to success in the world of data-driven marketing.
Ready to take your Looker Studio skills and marketing performance to new heights? Explore Loves Data's online courses and unlock your full potential in creating visually engaging, actionable reports today!

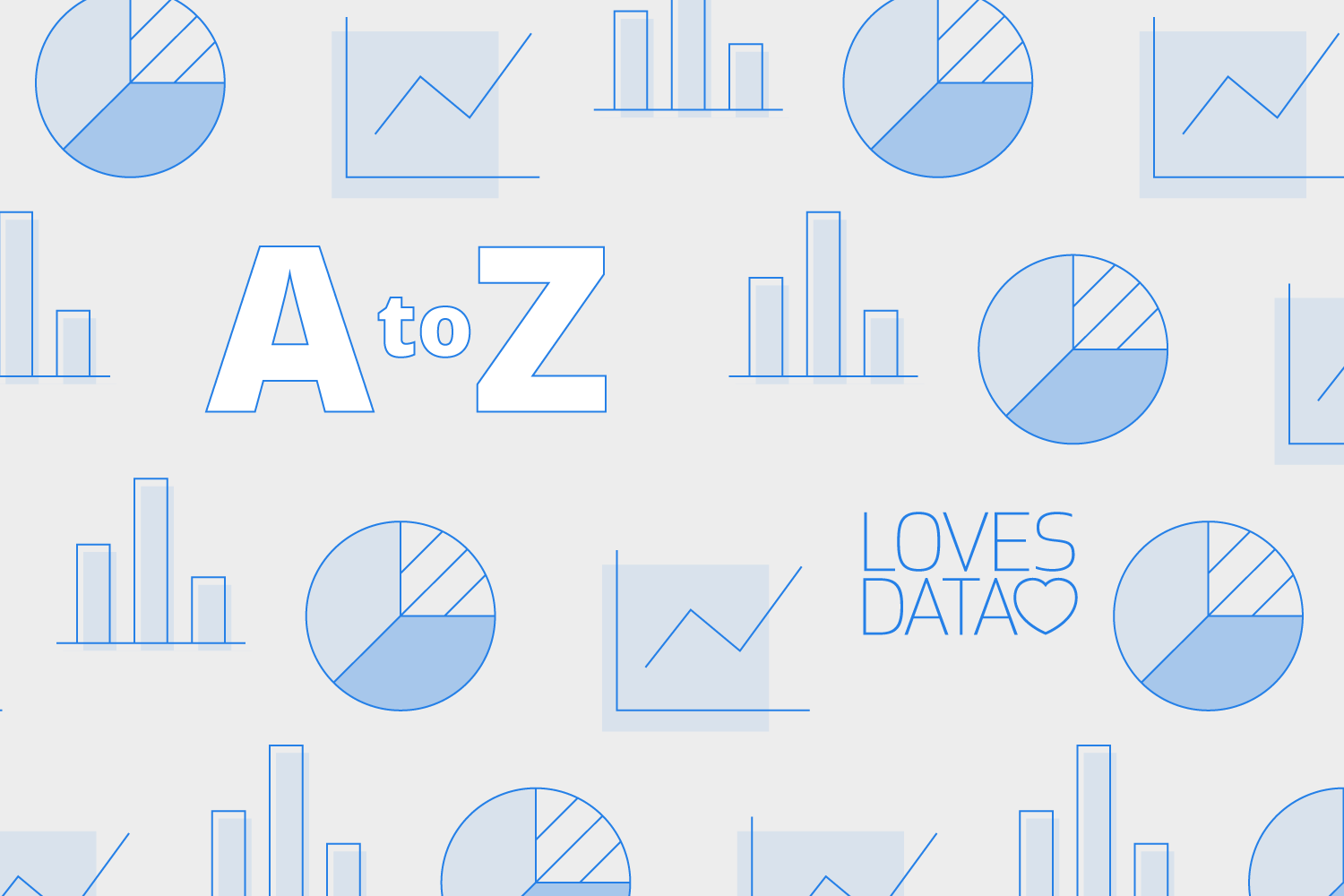

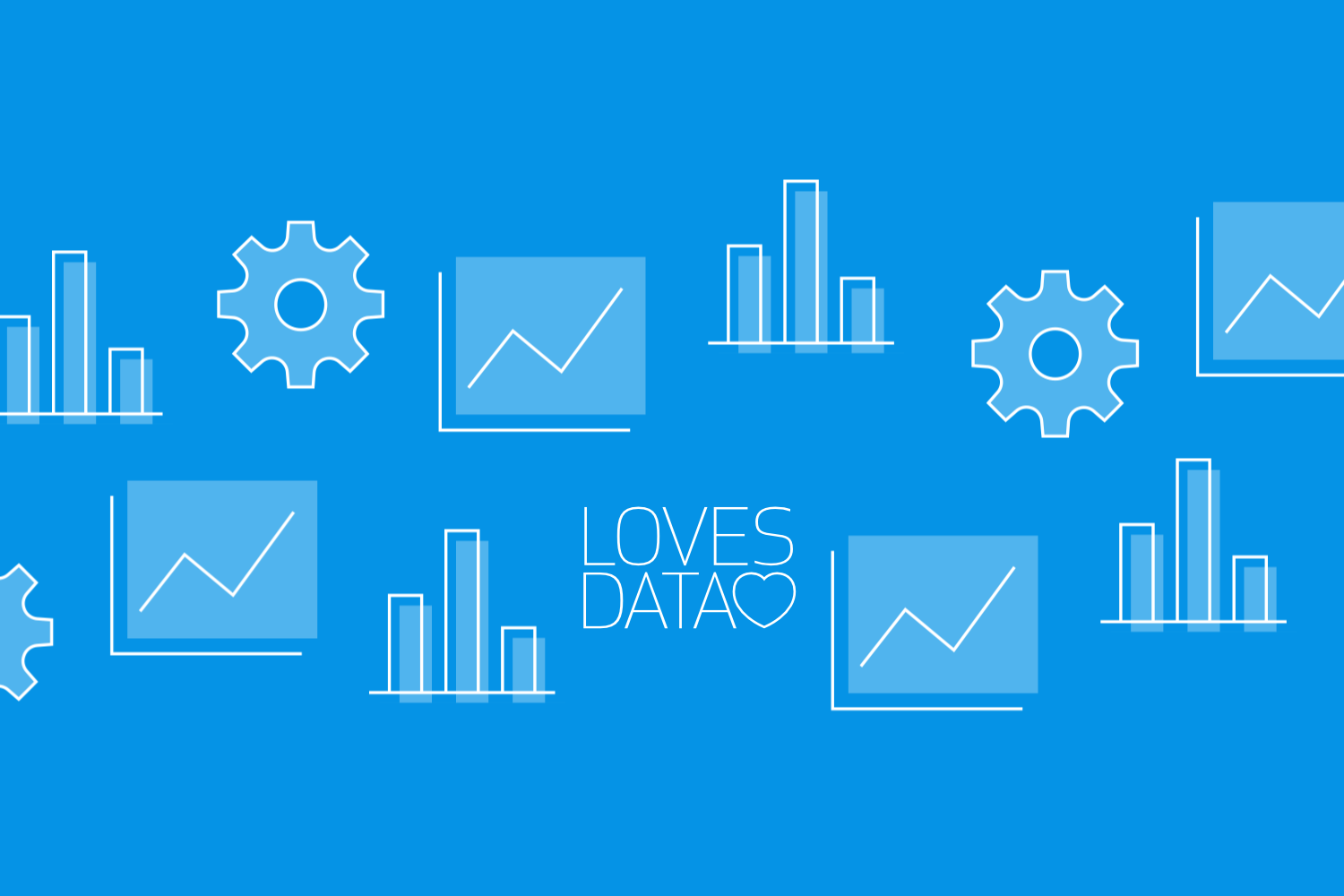
Comments