Calculated Metrics in GA4 (Google Analytics 4)
Loves Data
In Google Analytics, calculated metrics let you combine metrics to create new ones to use in your reports. Once you’ve created a calculated metric, you can add them to standard reports and use them in custom exploration reports.
Creating Calculated Metrics
There are several ways you can combine standard metrics to create your own. You can configure your own inside Google Analytics and you also have the option to create them inside Looker Studio (using Calculated Fields). These are the simplest options and we’ll look at these in a moment.
But there are also other options available. For example, you can use Google Sheets to combine different metrics too. Although we won’t be covering this here, you can apply the same techniques to create your own metrics.
How to Create Calculated Metrics in Google Analytics
To create a Calculated Metric you’ll need to have edit-level permission inside Google Analytics. If you do, then head to the Admin section, select ‘Custom Definitions’, choose the ‘Calculated Metrics’ tab, and click ‘Create Calculated Metric’.
You can create up to five Calculated Metrics inside each Google Analytics property (if you’re using the premium version, you’ll be able to create more).
Here’s our tutorial which walks you through how to create Calculated Metrics in Google Analytics:
Using Calculated Metrics in Google Analytics
Once you’ve created Calculated Metrics you’ll be able to add them to standard reports and custom exploration reports. However, you will need administrator or editor permission to add them to standard reports.
How to Create Calculated Metrics (aka Calculated Fields) in Looker Studio
Apart from creating Calculated Metrics in Google Analytics, you also have the option of skipping the setup inside Google Analytics and simply create your own metrics inside Looker Studio.
The important thing to point out is that if you construct your own metric inside Looker Studio it’s not backward compatible. What I mean is, that you can’t pull this customization into Google Analytics – it will only live inside Looker Studio.
So that’s something to consider.
Inside Looker Studio, if you want to construct your own metric, then you’ll be creating a Calculated Field (which is actually a little different to the Calculated Metrics we just created in Google Analytics).
Here’s our tutorial that walks though how to create calculated metrics in Looker Studio:
Examples of Calculated Metrics
Here are a range of examples to get you started. It’s a good idea to focus on using Calculated Metrics that will give you the greatest value from your data. I recommend starting with user-focused metrics which will complement and extend the standard metrics you find inside your reports.
Remember that you’ll be able to create five Calculated Metrics for each Google Analytics property you manage.
The following calculated metrics can be created in Google Analytics or Looker Studio:
ESTIMATED PROFIT
The following formula is to account for a bug currently seen in calculated metrics. Hopefully this can be adjusted soon. The formula will report 30% of the total revenue as the estimated profit amount.
Name: Estimated profit
Formula: ({Total revenue}/10000000)*3
VIEWS PER TRANSACTION
Name: Views per transaction
Formula: {Views}/{Transactions}
PROMOTIONS VIEWED PER TRANSACTION
Name: Views per transaction
Formula: {Promotion views}/{Transactions}
INACTIVE USERS
Name: Inactive users
Formula: {Total users}-{Active users}
The following calculated metrics can only be created in Looker Studio:
AVERAGE CONVERSIONS PER USER
Name: Conversions per user
Formula: {Conversions}/{Total users}
AVERAGE AD COST PER USER
Name: Ads cost per user
Formula: {Ads cost}/{Total users}
AVERAGE VALUE PER SESSION
Name: Value per session
Formula: {Event value}/{Sessions}
PRODUCT VIEWS PER TRANSACTION
Name: Item views per transaction
Formula: {Item viewed}/{Transactions}
Conclusion
If you haven’t already, then make a start, create your first Calculated Metric and add it to one of your existing reports or create a custom exploration report. And if you have a Calculated Metric you’d like me to add to the list (or if you have another tip), then let me know in the comments below!


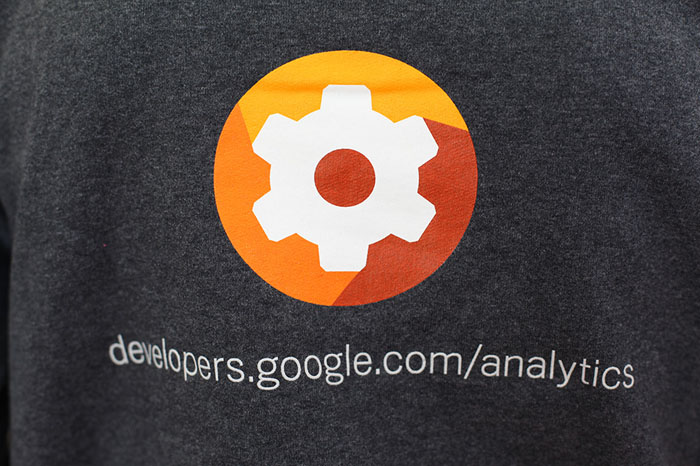
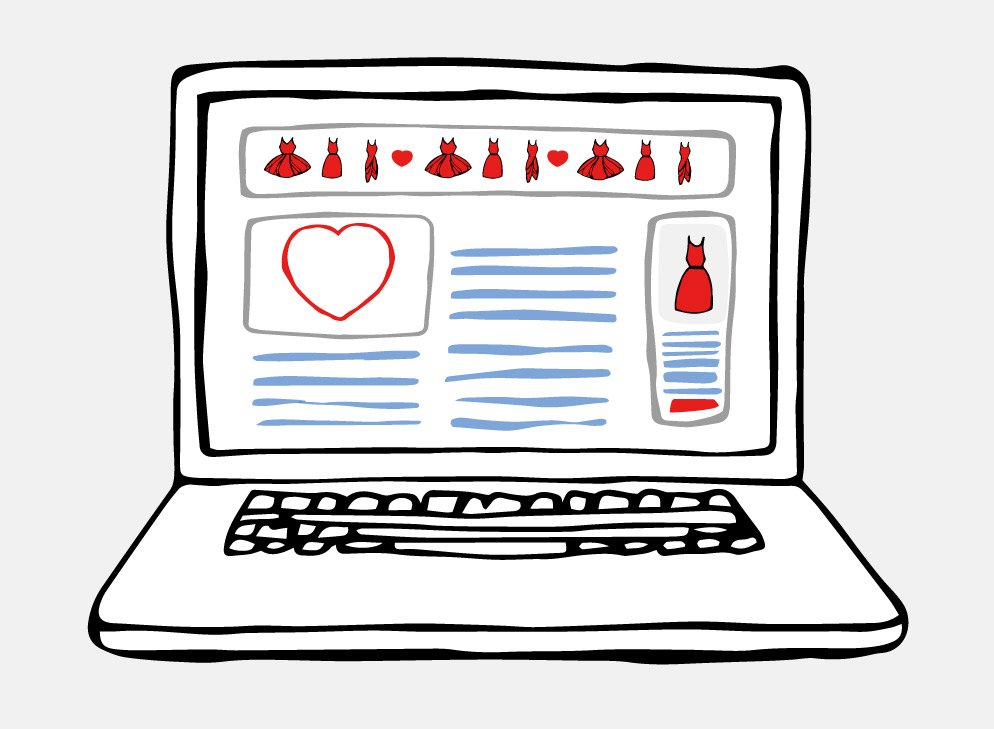
Comments