Resolve Ad Campaign Tracking Issues in Google Analytics
Loves Data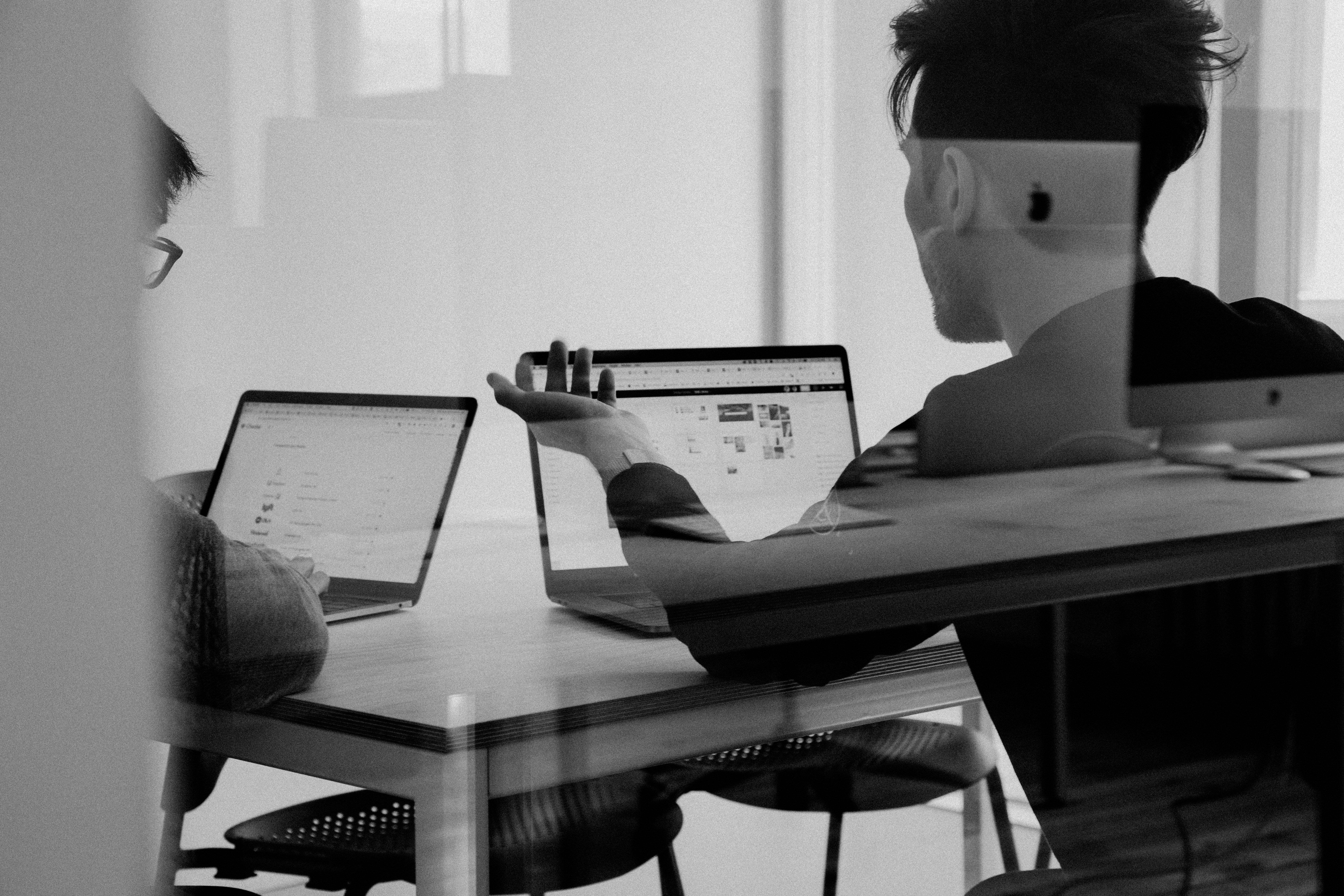
Have you ever checked your ad campaign reports and noticed that everything shows zero results? It’s frustrating – and unfortunately, it’s a common issue. Accurate tracking is essential if you want to understand the impact of your campaigns. Without it, you’re flying blind.
Reliable data gives you the confidence to make informed decisions. Whether you’re running campaigns to increase brand awareness or drive conversions, you need to know what’s working (and what’s not). So, let’s explore the common reasons why your ad campaigns might not be tracking and the steps you can take to fix the issue.
Why Your Ad Campaigns Might Not Be Tracking
If your ad campaigns are showing zero data in Google Analytics or other reporting tools, a few common issues could be causing the problem. Here are the usual suspects:
- Incorrect or Missing Tags
If the tracking code isn’t installed properly on your website, Google Analytics won’t be able to collect any data. Double-check that your tag is firing correctly on all relevant pages. - Misconfigured Settings
If your Google Ads and Google Analytics accounts aren’t linked properly, campaign data won’t be shared between platforms. It’s a quick fix – but easy to overlook. - Consent Management Platforms (Cookie Banners)
Cookie banners and consent management tools can block tags from firing until a user provides consent. If your CMP isn’t configured correctly – or if it’s not integrated with Google Tag Manager or Google’s Consent Mode – your tracking might be completely blocked.
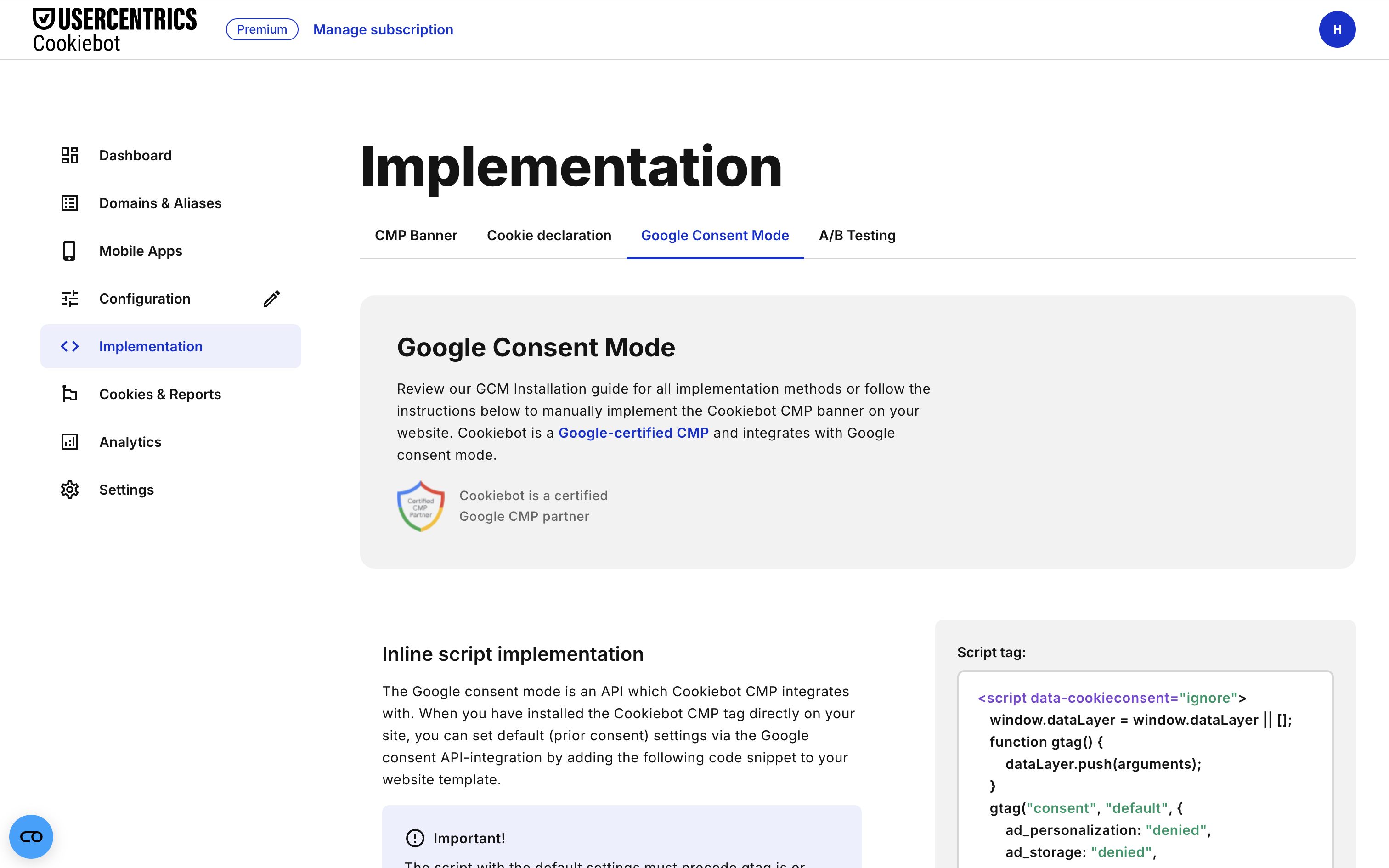
- Ad Blockers and Browser Settings
Many users now have browser extensions or privacy settings that block tracking scripts. These tools can prevent your tags from firing and skew your data. - Platform Bugs or Outages
Occasionally, the issue might be on Google’s side. Check the Google Ads Status Dashboard or the Google Ads Community to rule out a broader issue.
First Steps for Troubleshooting
- Verify Your Tracking Code
Open your website and use Google Tag Assistant or the Tag Assistant for Chrome extension to make sure your tags are firing correctly. If you're using Google Tag Manager, confirm that the GA4 tag is set up properly and triggering on the right pages.
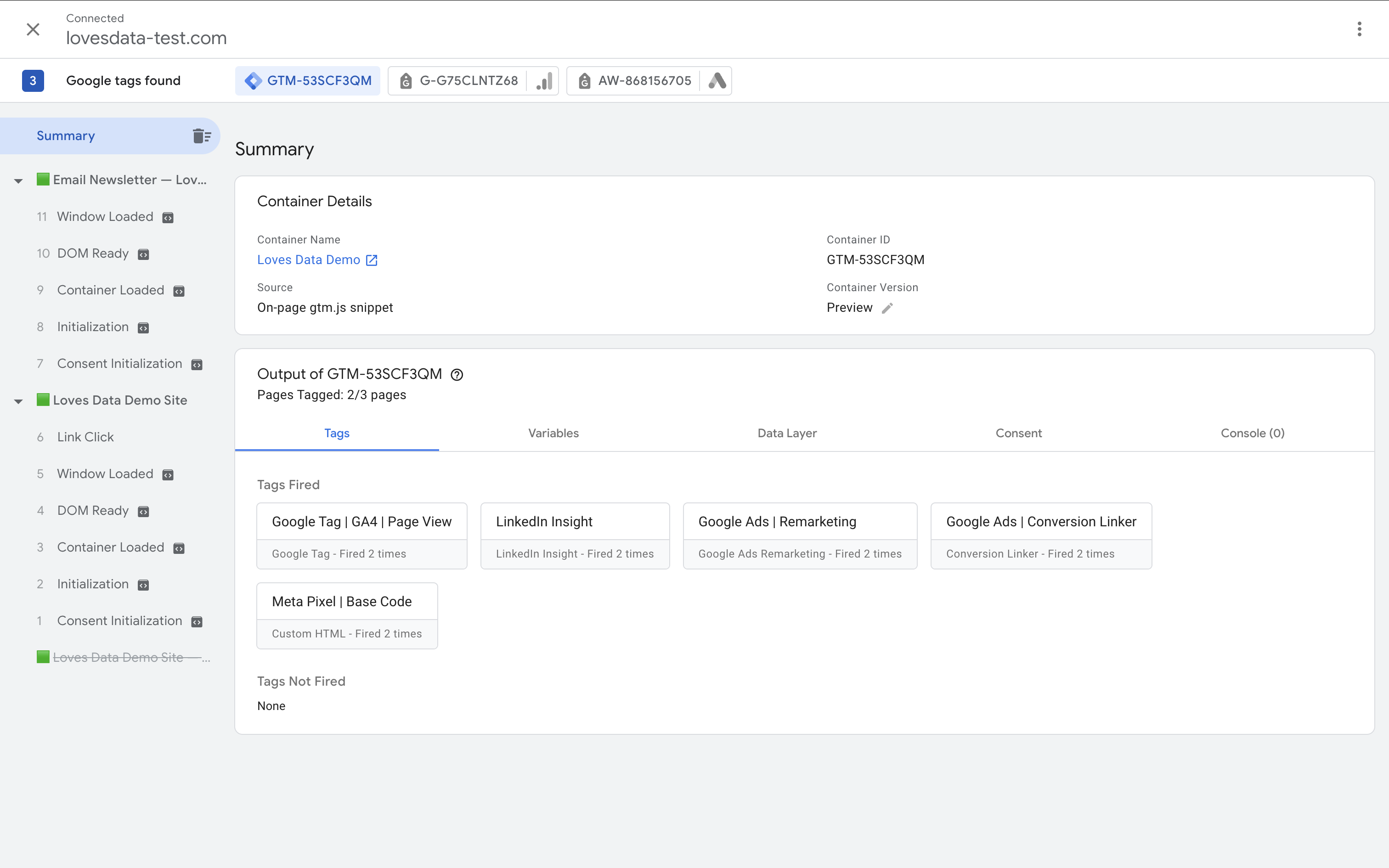
- Check Your Account Linking
Head to the Admin section of Google Analytics and make sure your Google Ads account is linked. If it's not, you won’t see campaign performance data – even if everything else is working. - Test with Google’s Debug Tools
Use DebugView in GA4 to test real-time events. This is a great way to see whether tracking is working behind the scenes, especially when you're testing with your own clicks.
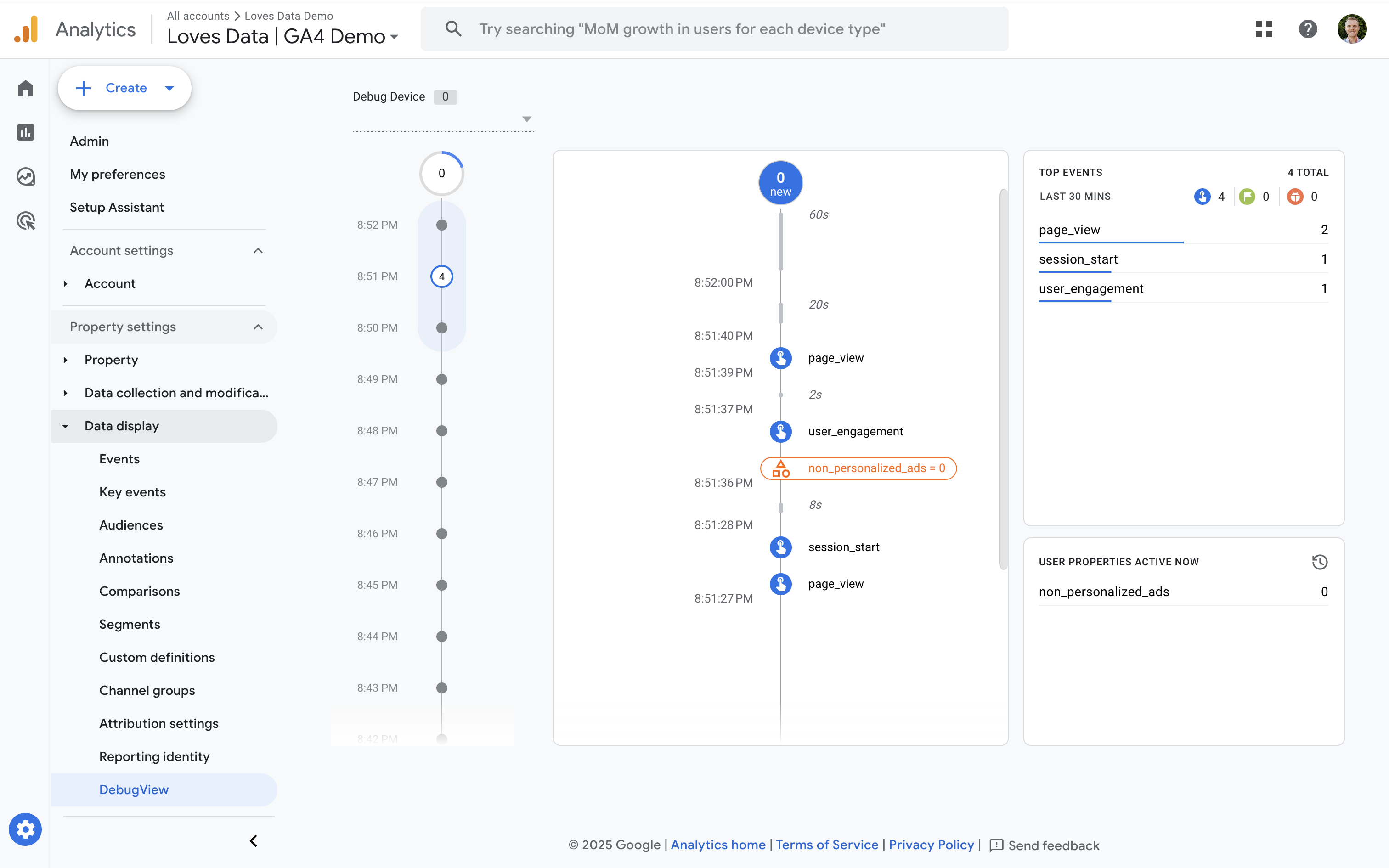
- Review Your URL Parameters
While we don't recommend turning off auto-tagging in Google Ads, if you have then make sure parameters are added correctly. If links are missing tags, Google Analytics won’t know the traffic came from your campaign.
Check Your Consent Management Platform (CMP)
If you’re using a cookie banner or a consent management tool (like Cookiebot, OneTrust, or a custom solution), it could be interfering with your ad tracking.
Here’s what to check:
- Is consent required before tracking?
Many CMPs are configured to block all marketing and analytics tags until the user gives consent. If someone doesn't accept cookies, your Google Analytics tags may never fire – so it’s normal to see some data gaps. - Is your CMP integrated with Google’s Consent Mode?
Consent Mode lets you adjust how tags behave based on a user’s choice. If it’s not set up correctly, Google Analytics may not send any data at all – or it might send limited data in a way that affects reporting. - Are tags being blocked by mistake?
Misconfigurations in the CMP can block essential tags even after consent is given. Double-check the trigger conditions in your Google Tag Manager container and ensure that your tags fire when consent is granted. - Is testing done in incognito or with cookies already rejected?
Testing your setup with cookies blocked or in private browsing mode can help replicate what some users might be experiencing – and identify any issues caused by your CMP.
Tip: Use Google Tag Assistant to view consent status or test events are collected in GA4’s DebugView to see how your site handles consent and tag firing in real time.
Advanced Troubleshooting
- Use Google Tag Manager’s Preview Mode
GTM’s built-in preview mode helps you debug tag firing, triggers, and variables. Check whether the GA4 tag is firing when someone clicks on your ads or visits a landing page. - Inspect Ad Blockers and Privacy Tools
Try visiting your site in an incognito browser or disable ad blockers temporarily to test. Some users may always be invisible to your tracking – so keep that in mind when analyzing data. - Look for Conflicts in Your Website’s Code
Plugins, custom scripts, or even a duplicate tracking tag can prevent things from working correctly. Simplify your setup where possible and remove unused or conflicting code.
Best Practices to Prevent Future Issues
- Audit Regularly
Set up a regular schedule to check your analytics and tag setups. Platforms evolve, and small updates can cause things to break. - Stay Informed About Platform Changes
Keep an eye on updates to Google Analytics, Google Ads, and GTM. Even minor changes can require updates to your configuration. - Use Consistent Naming and Tagging Conventions
Document your UTM parameters and make sure your team uses consistent naming across campaigns. This helps ensure clean, actionable data. - Review Your Consent Banner Implementation
Every time you update your site or tags, check that your cookie banner still works correctly and that it integrates with your measurement setup.
Step-by-Step: Fixing Common Tracking Issues
- Reconnect Your Accounts
Visit the Admin section in GA4 and confirm that Google Ads is linked. If you see a prompt to connect, follow it.
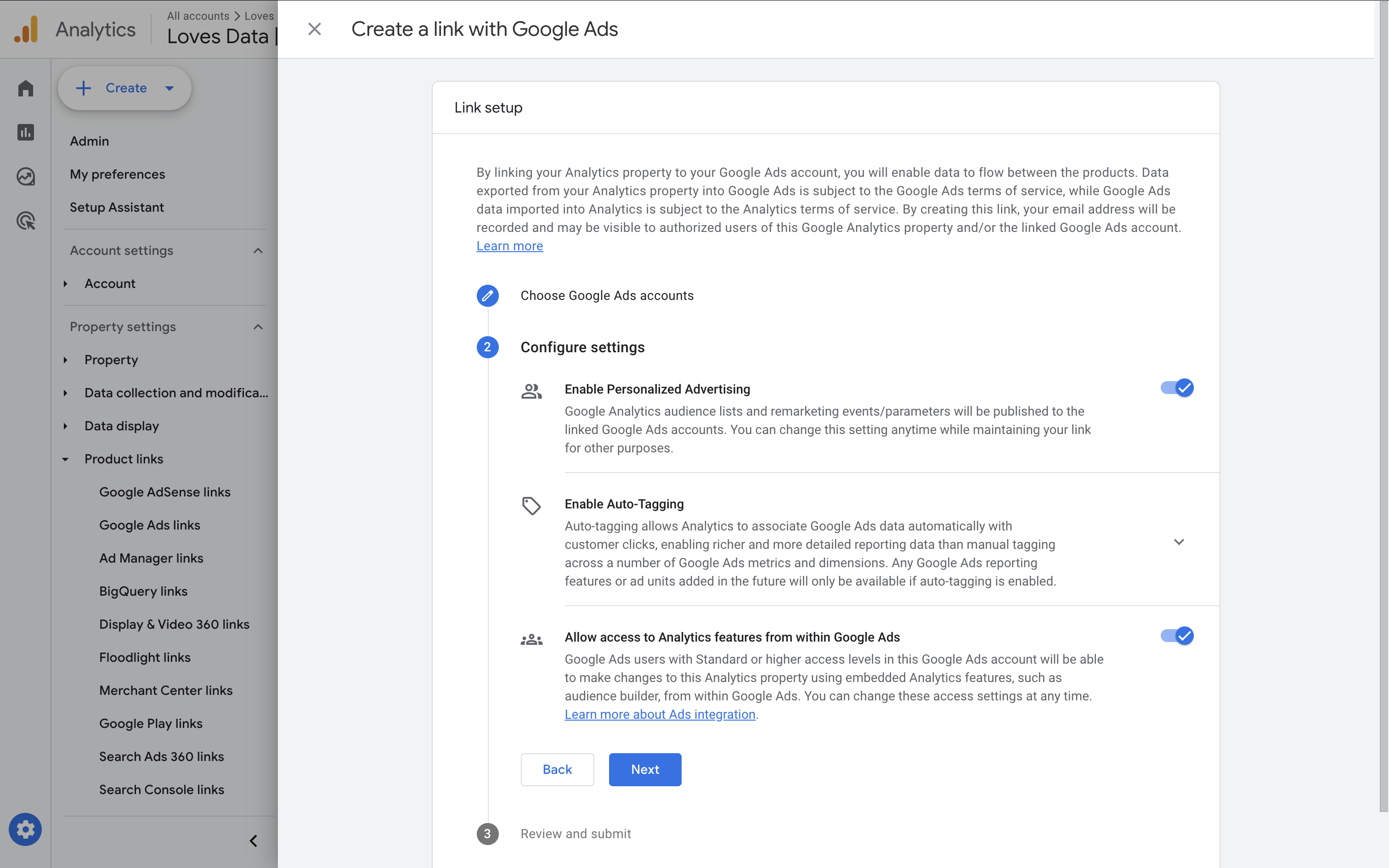
- Fix Your Tags
If you're using GTM, open the container and double-check your tag setup. Make sure GA4 configuration and event tags are firing correctly and not blocked by consent settings or other scripts. - Use Debug Tools
Use GA4 DebugView and Tag Assistant to follow events in real time and catch issues early. - Check Your CMP
Review your cookie banner settings and triggers in GTM. Make sure your tags fire based on the appropriate consent types (e.g. analytics, marketing) and that consent is passed using Consent Mode if applicable. - Search for Platform-Specific Solutions
If you’re seeing strange behavior or bugs, it might be something others have faced. Google’s forums, GitHub, and Reddit can be helpful resources.
Keep Your Tracking Accurate and Reliable
Tracking issues can be frustrating – but with a structured approach, they’re usually fixable. The key is to stay proactive. Regular audits, smart setups, and awareness of platform updates help you avoid problems and keep your campaign data reliable.
When your tracking is working smoothly, your campaign performance insights are clearer, your optimizations are better informed, and your budget is used more effectively.
If you're ready to take your skills to the next level, consider exploring the in-depth training we offer at Loves Data. Whether you want to master GA4, improve your Google Ads reporting, or fine-tune your tagging setup, our courses are designed to help you build confidence and get better results from your data.

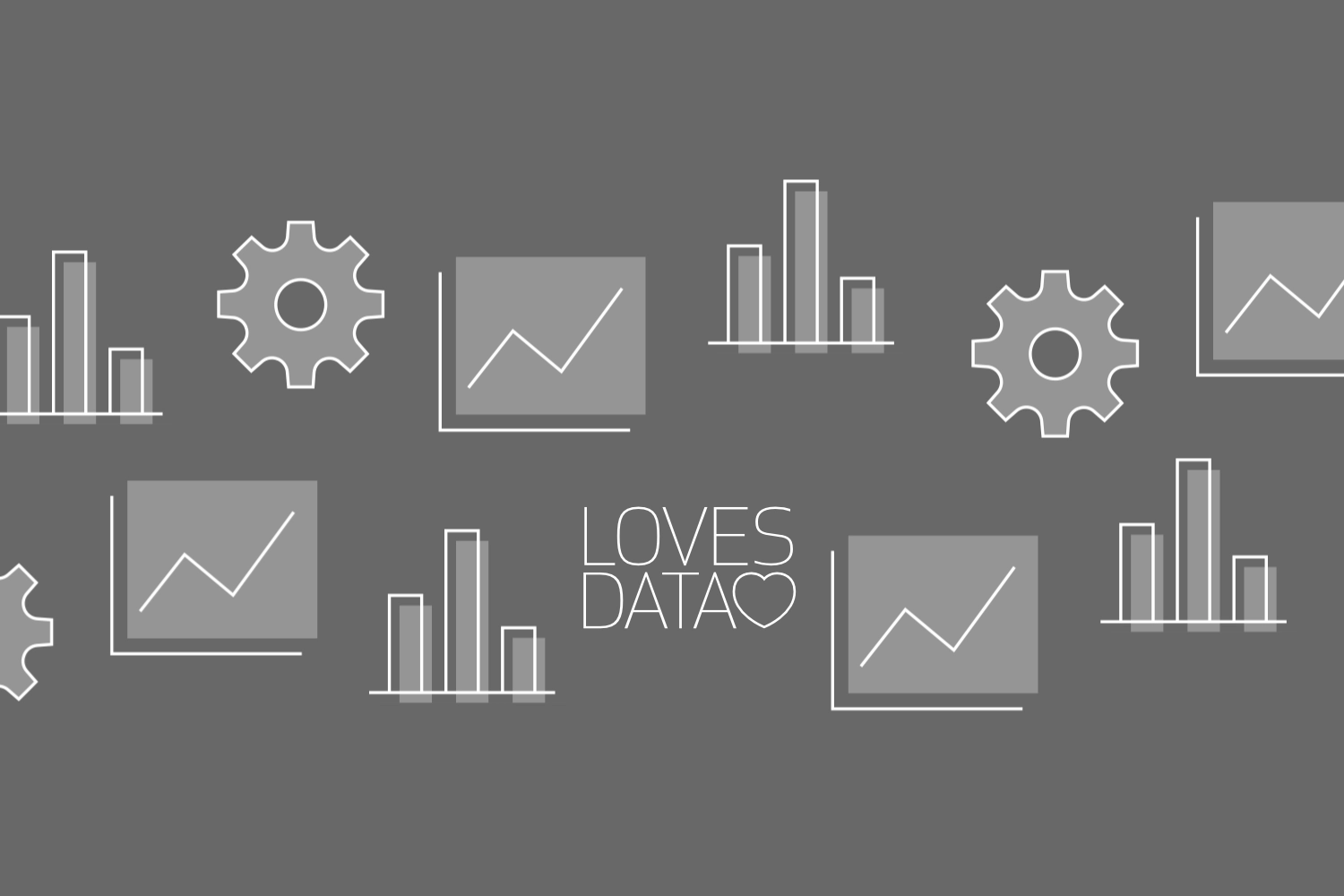
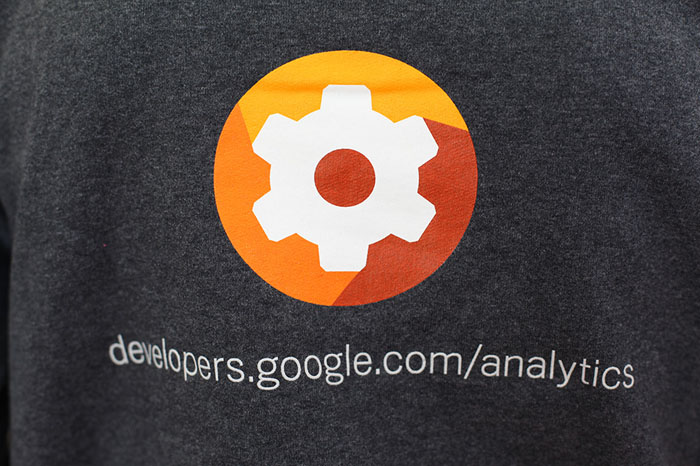
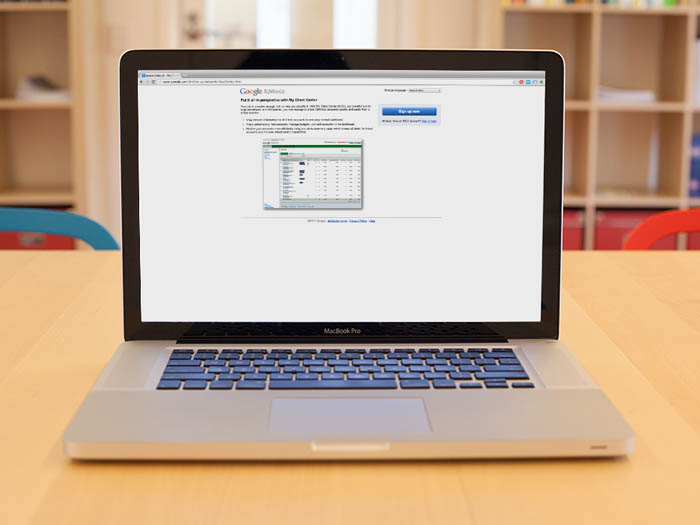
Comments