Linking Google Ads to Google Analytics
Loves Data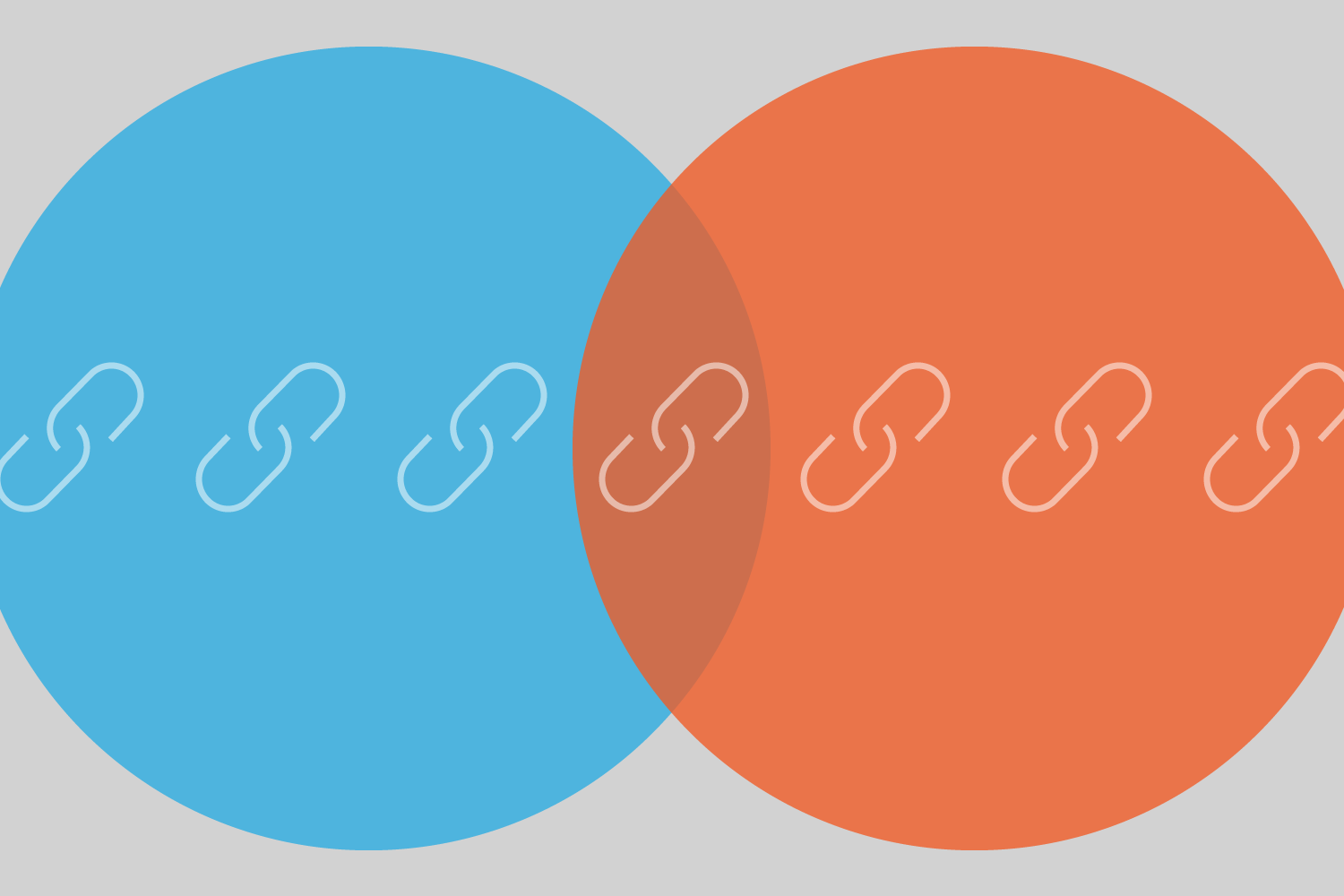
If you are running Google Ads campaigns, then reporting on your campaigns in Google Analytics can provide valuable insights into people’s behavior after they’ve clicked your ads. The Google Ads reports allow you to evaluate the performance of your campaigns, ad groups, keywords and even get extra insights about your bid adjustments.
Follow these steps to link Ads to Analytics for deeper insights into the performance of your campaigns. Even if you think your accounts are already linked, it’s worth quickly checking to ensure you have accurate data for reporting and analysis.
1. Check your access-levels
To link accounts, you’ll need administrator-level access to your Google Ads account and edit level access to your Google Analytics property.
Not sure you have the correct access level? Follow the steps below to find out if you can link Ads and Analytics...
How to see if you have the correct Google Ads access:
- Log into your Google Ads account.
- Select the tools icon in the top right corner and click ‘Account Access’.
- You will see a list of users and your email address will be labeled with ‘You’. If you see ‘Admin’ for your email address, then you’re an administrator. (If you don’t see ‘Admin’ next to your email address, then you won’t be able to link the products.)
How to see if you have the correct Google Analytics access:
- Log into your Google Analytics account.
- Select ‘Admin’ and then select ‘Google Ads Linking’.
- If the ‘New Link Group’ button is grayed out and can’t be clicked, then you don’t have edit permission for the property. If the button is clickable, then you do have edit permission. (If you don’t have edit permission, then you will either have to ask for your permission level to be increased or email someone who does have the correct permission a link to this post asking them to link your accounts.)
2. Link the accounts
Head to Google Analytics (if you haven’t logged in already) and navigate to ‘Admin’. Then select ‘Google Ads Linking’ (under the ‘Property’ column).
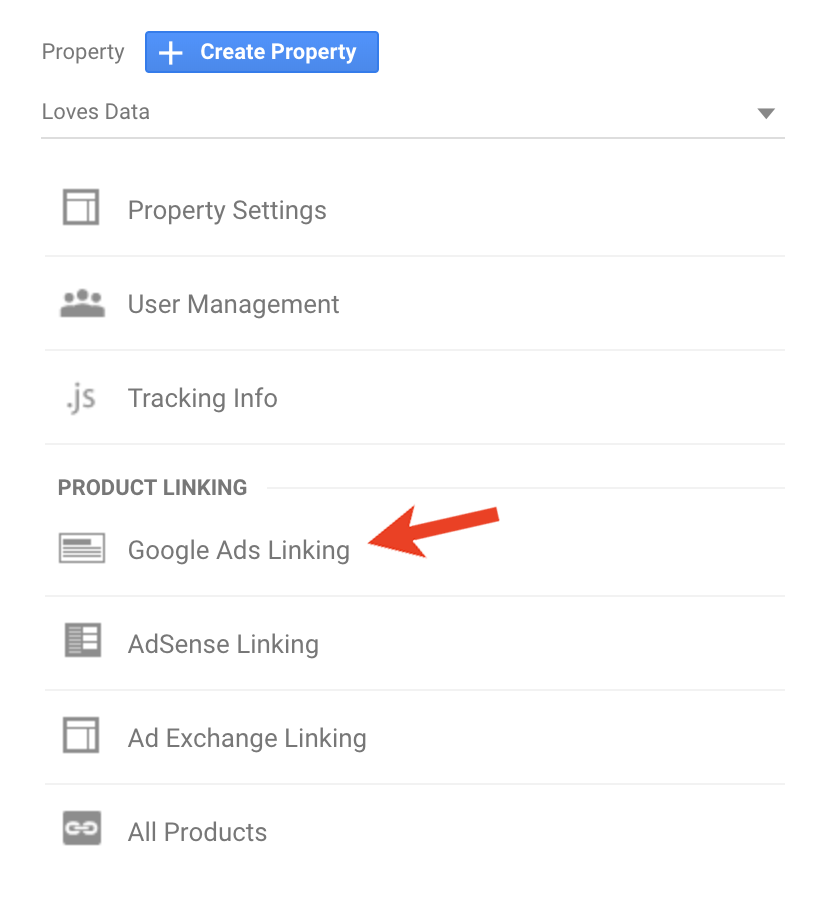
Click ‘New Link Group’. You will now see a list of available Google Ads accounts that you can link to Google Analytics. Ensure the checkbox is selected for the account (or accounts) you would like to link and then click ‘Continue’.
Now you can name the account (or accounts) you are linking.
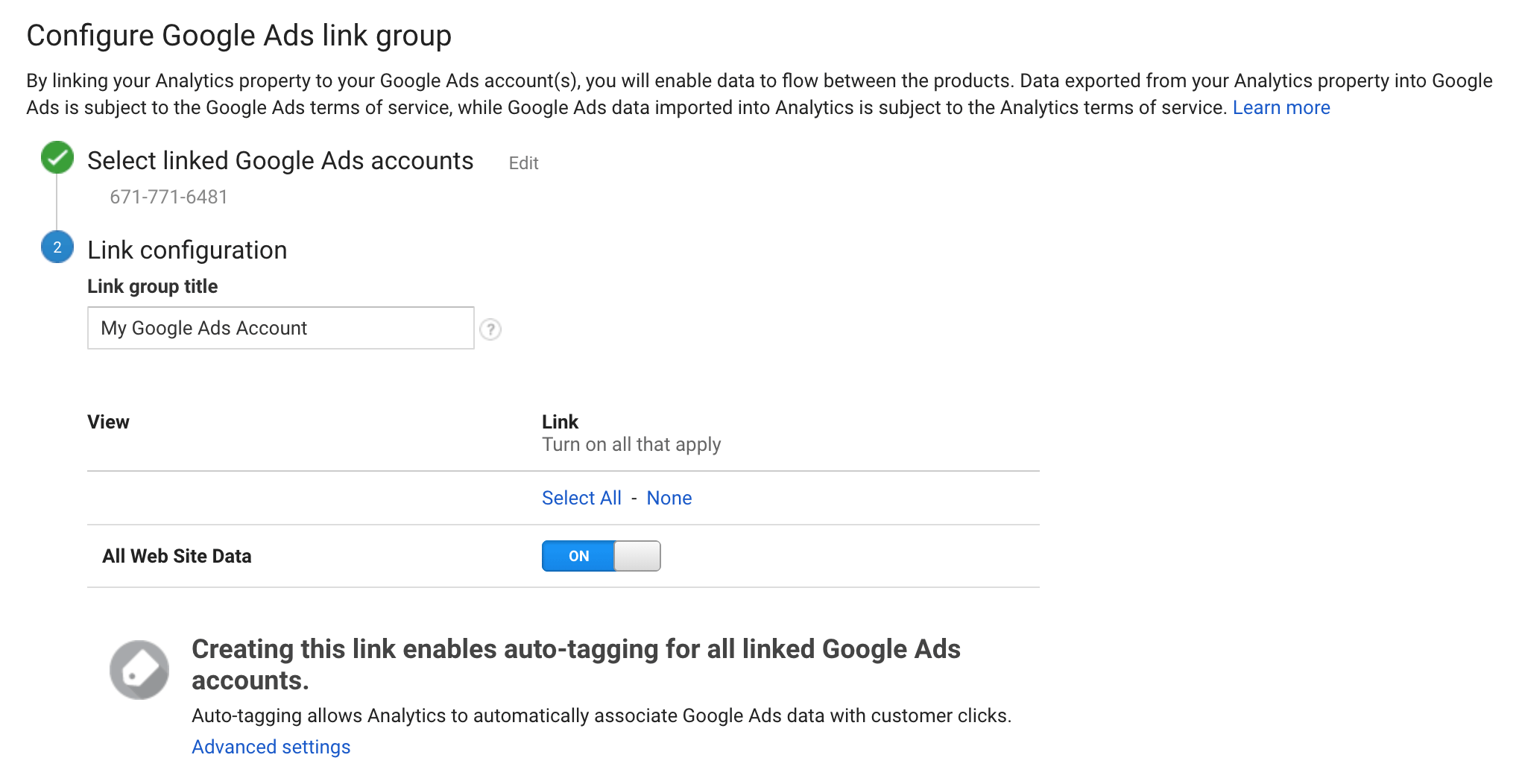
Enable the reporting views where you would like to make your Google Ads data available. In most cases, you will probably want to use the ‘Select All’ option.
Towards the bottom of the configuration, you’ll see ‘Advanced Settings’. I strongly recommend you leave this setting as the default. It means that Google Analytics will automatically pull data into your reports using auto-tagging.
If you’re running display campaigns, then I recommend enabling the option for ‘Google Display Network Impression Reporting’.

This will allow you to see if people view your display ads (without clicking them) before they convert. Impression data becomes available in the Multi-Channel Funnels reports once enabled.
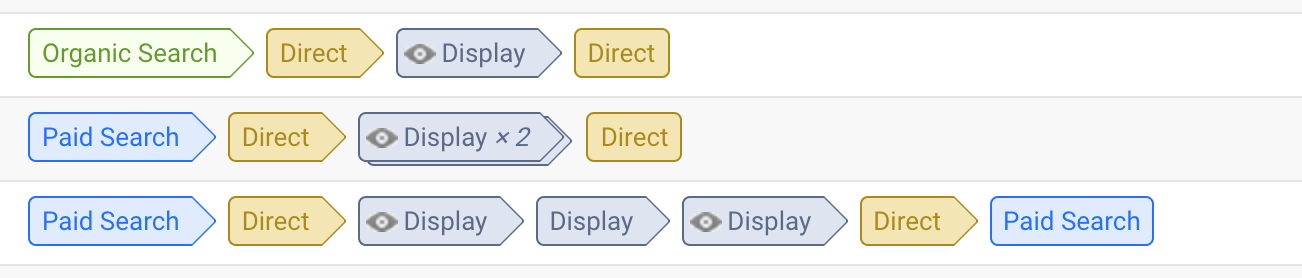
Now click ‘Link Accounts’ and you are done!
What’s next?
Data from Google Ads will now begin to appear in your reports. This gives you access a richer set of data, allowing you to evaluate the performance of your campaigns. You will find the reports under ‘Acquisitions’ and ‘Google Ads’ inside Google Analytics.

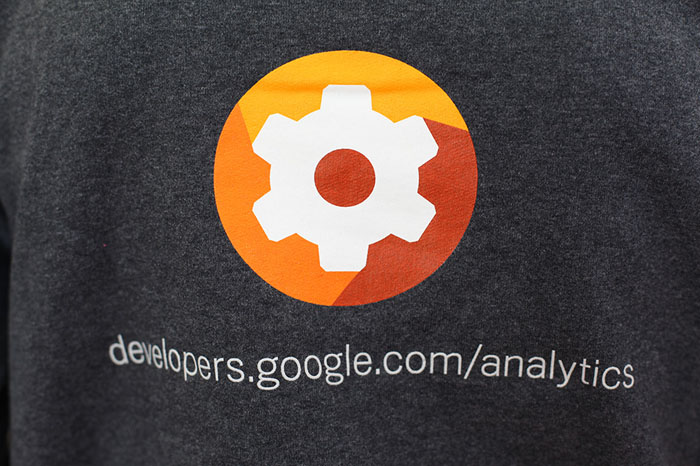
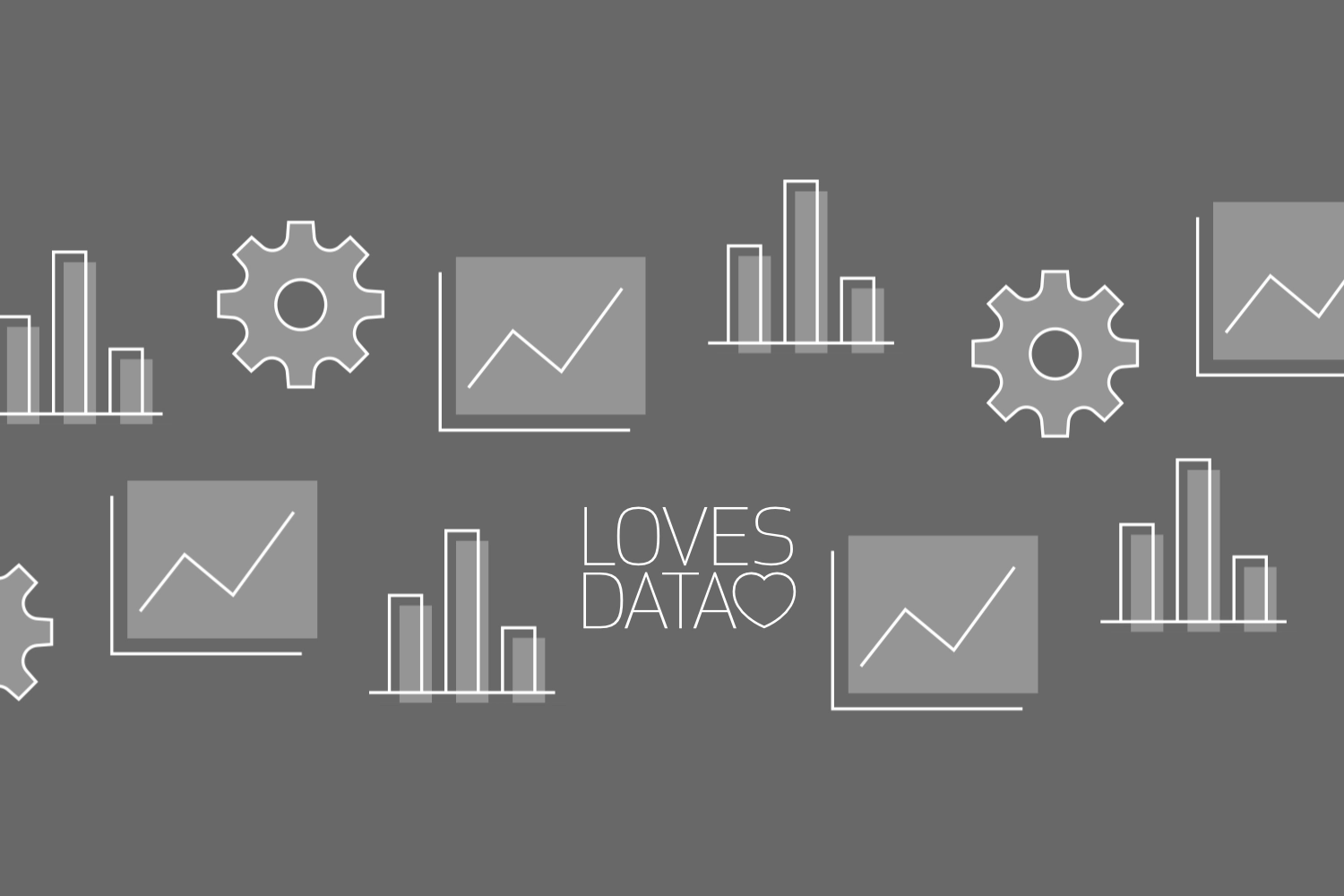
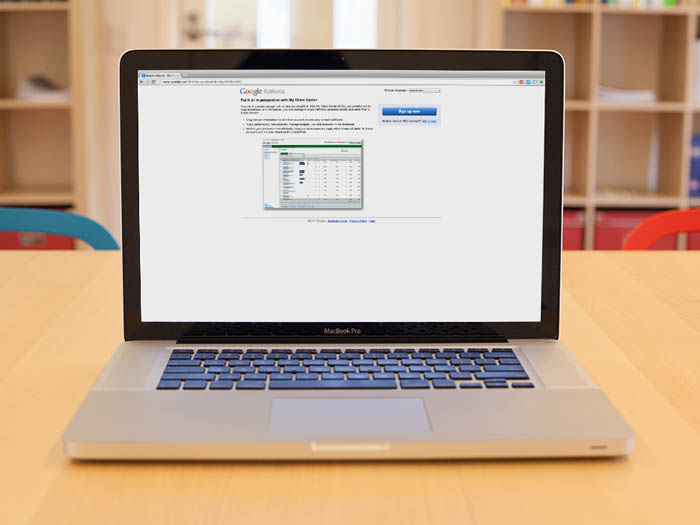
Comments